本記事では、音声SNS「Clubhouse」の始め方・使い方の基本をまとめています。
下記のメニューをタップすると、各項目へジャンプします。
[sc name=”adsense”]
【Clubhouseの始め方】登録方法
2021年2月現在、Clubhouseは招待制となっているため、下記の手順で既に登録している友人・知人に招待コードを送ってもらう必要があります。※招待枠には上限があるため、もしも知人の方で枠が無いため招待できない…といった場合は「【Clubhouse】招待コード無し/招待枠を減らさず参加する裏技とは」を参照ください。
【1】Clubhouse公式アプリを開く
【2】Get your usernameをタップ
【3】登録する電話番号を入力しNextをタップ
【4】登録した番号にSMSが届く
何度試してもClubhouseから送られてくるSMSが届かない場合は「ClubhouseのSMSやコードが届かない原因と対処法」をご参照ください。
【5】SMSに届いたコードをアプリに入力しNextをタップ
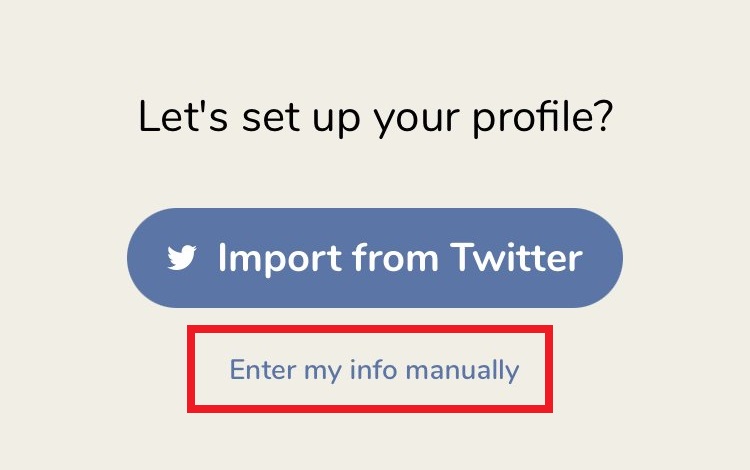
【6】Enter my info manuallyをタップ
※「Import from Twitter」を押すとTwitterアカウントと紐づけ可能ですが「Clubhouseの危険性│招待詐欺・電話番号経由での身バレなど」でお伝えしているように、リアルな友人にアカウントがバレる可能性もあるので、紐づけは後からでも良いと思われます。
続いて名前とClubhouse上でのユーザーネームを入力しNextをタップ。
ここからは、アカウントの詳細設定に移ります。画面右上のSkipを押すと後から設定可能です。
【7】プロフィール画像を設定する際はイラストのアイコンをタップ。後から設定する方は右上のSkipを押しましょう。
【8】連絡先のアクセス許可を求められるので拒否する場合はDon’t Allow。問題なければOKをタップ。
【9】自分を招待してくれたユーザーをフォローする際はLooks goodをタップ。
【10】最後にClubhouseの通知設定のカスタマイズを行います。
通知を受け取る場合はAllow。通知をオフにする場合はDon’t Allowをタップしましょう。
[btn href=”#top” class=”grad1″]もくじに戻る[/btn]
招待コード無しで登録する方法
[kanren id=”1292″]
Clubhouseは招待コード無しでもアプリのインストールならびに仮登録(招待待ちの状態)まで行うことが可能です。
上記でお伝えした手順で…
- Clubhouse公式アプリをインストール
- Get your usernameをタップ
- 電話番号を入力する
- SMSにコードが届くのでその番号をアプリに入力
- ユーザー名・氏名を入力する
ここまで設定を行うと
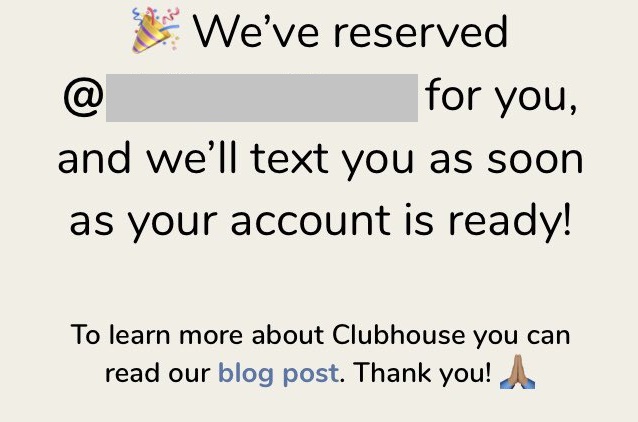
We’ve reserved @あなたのユーザー名 for you, and we’ll text you as soon as your account is ready!
このような文章が記載された画面が現れたら手続き完了。後は、誰かに招待してもらえれば本登録に進むことが出来ます。
逆に、アプリインストール完了⇒SMS認証完了…ここまで手続きが終わっていても、招待コードが無いと上記の「We’ve reserved」の段階で止まってしまいます。
友人や知人以外から招待コードを入手する
[kanren id=”1366″]
Clubhouseに招待して欲しいけど身近に登録している知り合いが居ない…という場合は、こちらの記事を参考にしてみてください。
[sc name=”adsense”]
【Clubhouseの始め方】友達を招待する方法
既にClubhouseに登録している方で、友人・知人に招待をお願いされたときは下記の手順を参考にしてみてください。
※招待枠には上限がある(増やす方法もアリ)ので、複数人にお願いされている場合は注意。招待枠の増やし方に関しては「【Clubhouse】招待枠を増やす方法&増えた原因など」を参照ください。
【1】事前に招待する友人の電話番号をスマホの連絡帳に登録します。
※この際、海外勢で日本在住の知人を招待する場合は、電話番号の頭に+81を付けてください。例「+81 090 1234 5678」
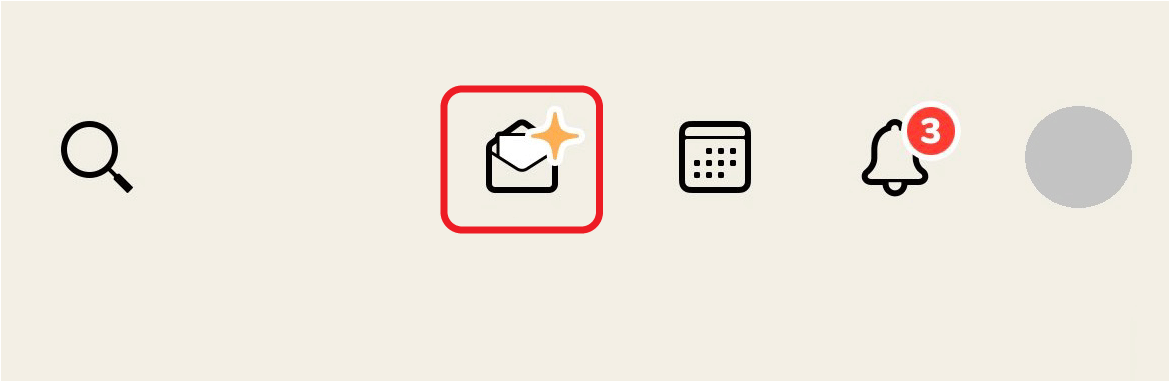
Cllubhouse公式アプリを開き、上記のメールアイコンをタップする。
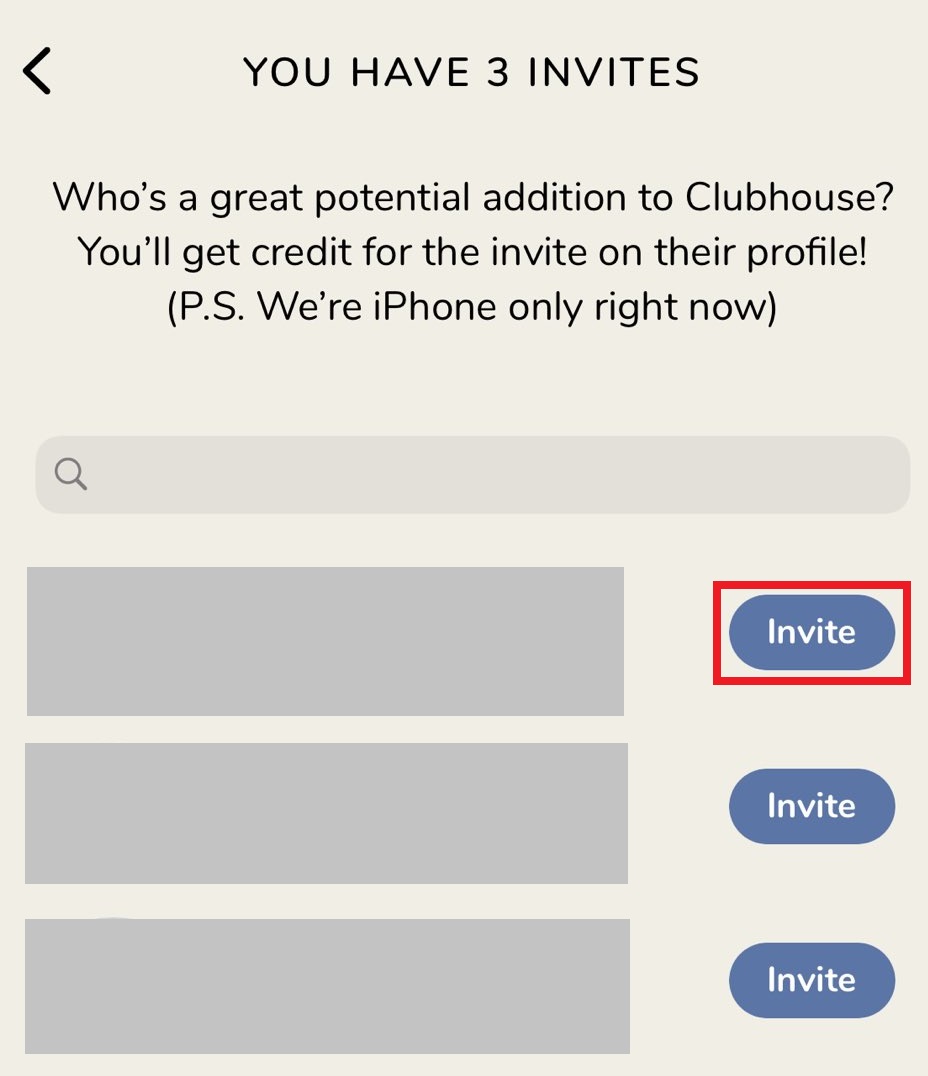
※Clubhouse登録時に連絡先への許可をオンにしていないと上記の画面は表示されません。
すると連絡帳が開き、登録されている友達・知人の連絡先が表示されるので招待したいユーザーの右側のInviteをタップしてください。
以上が、Clubhouseに友人等々を招待する方法になります。
[btn href=”#top” class=”grad1″]もくじに戻る[/btn]
【Clubhouseの使い方】ルームに参加する/作成する
こちらでは、Clubhouse本登録完了後に可能になる「ルームへの参加」・「ルームの作成」これらの手順を解説しています。
なお、Clubhouseは現状だと日本語に対応していないので、ルーム作成時や参加時に表示されるアイコンや各英文の意味は「Clubhouse│日本語化の設定は可能?各用語も解説」にまとめていますので、お困りの方は併せてご覧ください。
ルームに参加する
【1】Clubhouseアプリを開き、トップページへ。
【2】各ルームが表示されるので参加したいルームをタップする。
【3】トップに興味のあるルームが無い場合は、Exploreをタップすると別のルームが追加表示されます。
ルームを作成する
【1】Clubhouseトップページの+Start a roomをタップ
【2】+Add a Topicを押して部屋の名前を記入
【3】Set Topicをタップ
【4】公開範囲を「Open」,「Social」,「Closed」から選択
※Open⇒誰でも参加可能、Social⇒フォローしているユーザーのみ参加可能、Closed⇒オーナーが指定したユーザーのみ参加可能。
【5】Let’s goをタップするとルームが作成される。
[btn href=”#top” class=”grad1″]もくじに戻る[/btn]
【Clubhouseの使い方】トラブル/注意点とか
アプリが重い・落ちる原因
[kanren id=”1311″]
Clubhouseの危険性/安全性
[kanren id=”1301″]
Clubhouseで名前を変更する際の注意点
[kanren id=”1368″]
Clubhouseで名前を変更する際は上記の記事を参考にしてください。
名前は1アカウント1回までしか変更できないため、姓名を逆にしてしまう…といったミスが起きないよう注意しましょう。
[btn href=”#top” class=”grad1″]もくじに戻る[/btn]
[sc name=”adsense”]

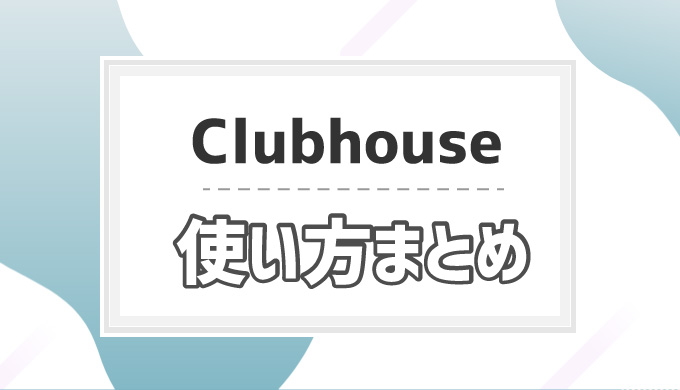
 登録方法
登録方法 招待方法
招待方法 ルーム参加/作成
ルーム参加/作成 トラブル/注意点など
トラブル/注意点など
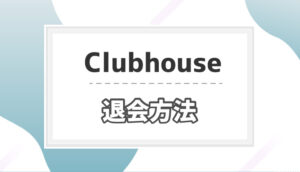
コメント