YouTubeでタイトルと同じくらいに大事だと言われている「サムネイル」。
人気を集めているYouTuberのものだと目を惹く魅力的な画像が多く、保存したいと思っている人もいるのではないでしょうか?
しかし、サムネを保存する機能はYouTubeには備わっておらず、スクリーンショットをしても画質が気になりますよね。
そこで本記事では、「高画質でYouTubeのサムネ画像を保存する方法」について解説します。
簡単にできるので、ぜひ参考にしてみてください!
【YouTube】サムネ画像を取得できる2種類の無料ツール
こちらではPC上での保存方法をまとめています。
【無料取得ツール】Only YouTube
まずはYouTubeを開き、サムネイルを取得したい動画を選択。
選択後は動画のURLを読み込むために画面上部にある動画リンクをコピーするか、一覧上に表示されている動画を右クリックして「リンクのアドレスをコピー」をクリックしてください。
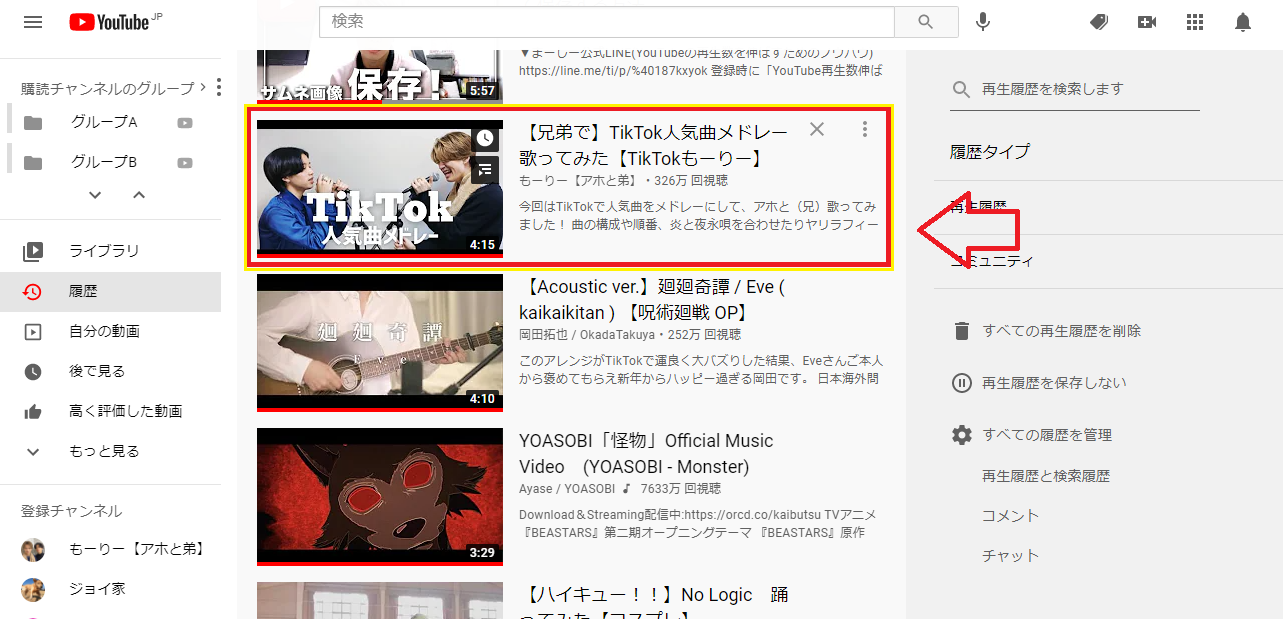
コピーができたら、上記の「Only YouTube」のリンクを開き、「URLまたはVID」と書かれたボックスに貼り付けを行います。
そして、その横の「サムネイル画像」ボタンを選択すれば、各サイズごとに分けられたサムネイルが一覧になって表示されます。
一番保存したいサイズの画像を右クリックして「名前を付けて画像を保存」を選びダウンロードさせると、取得手順は完了です。
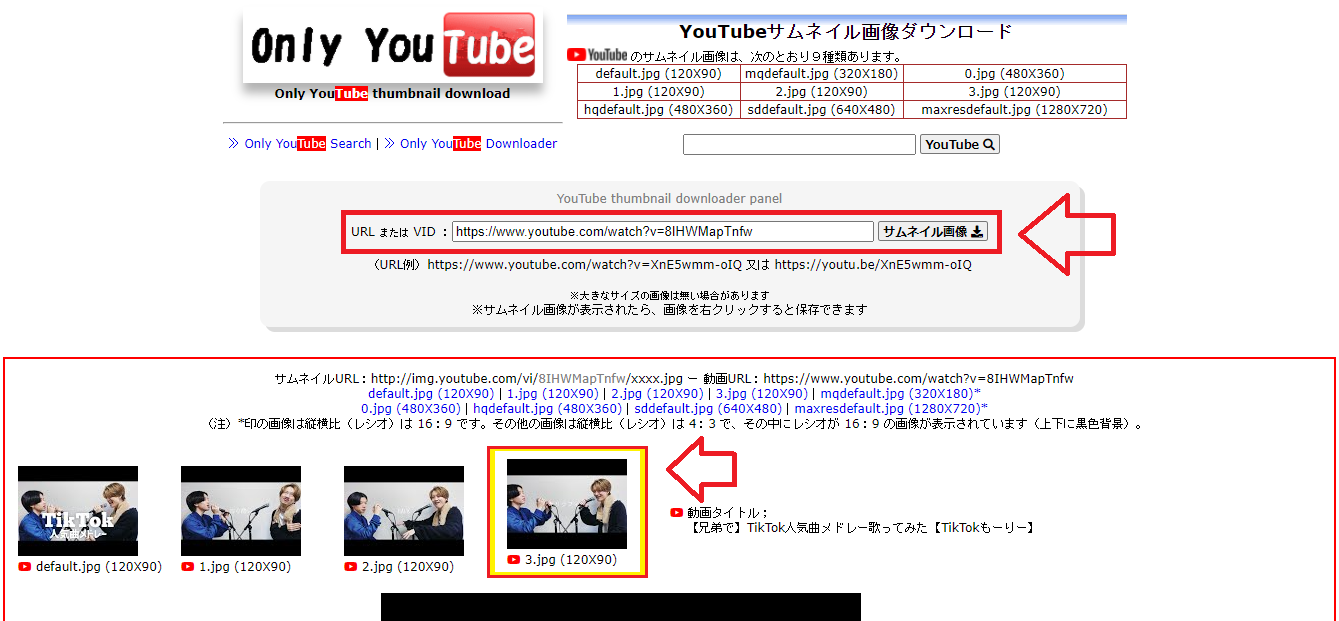
[sc name=”adsense”]
【関連】⇒YouTubeの音声のみダウンロード可能なiPhone用アプリ
【関連】⇒【YouTube】字幕データ&字幕付きで動画をダウンロードする手順まとめ
【無料取得ツール】YouTubeサムネイルURL取得
こちらも同じくYouTubeを開き、サムネイルを取得したい動画を選択してください。
選択後は動画のURLを読み込むために、一覧上に表示されている動画を右クリックして「リンクのアドレスをコピー」を行うか、画面上部にある動画リンクをコピーします。
どちらでも問題はありません。
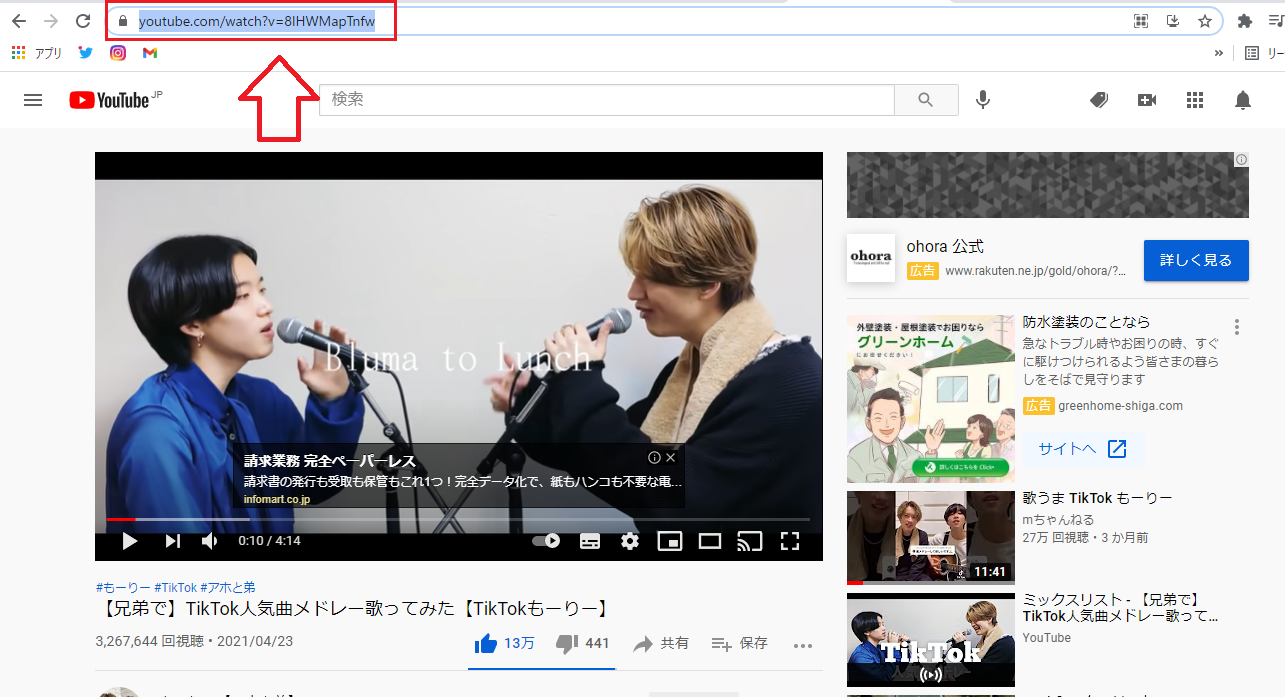
コピーができたら、上記の「YouTubeサムネイルURL取得」のリンクを開き、「動画のURLを貼り付けてください」と書かれたボックスに貼り付けをしましょう。
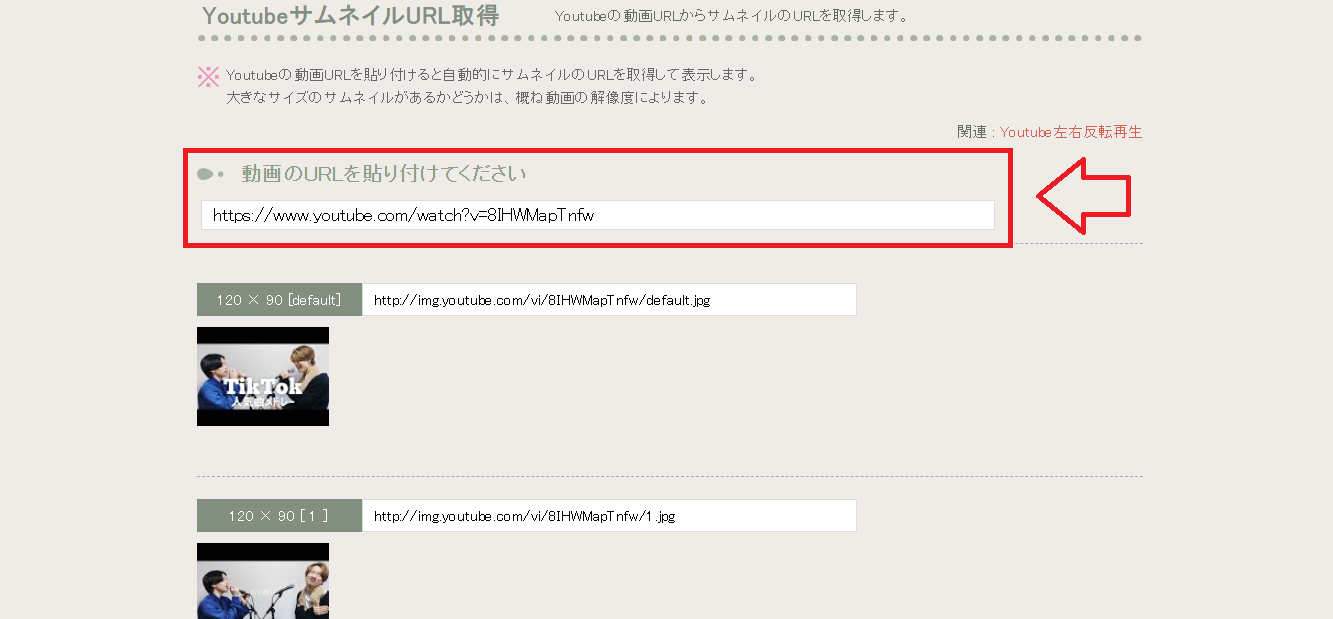
そうすると、貼り付けたURLの下に自動でサムネイルが表示されるようになっています。
こちらもそれぞれサイズが選べるので、一番保存したい画像を右クリックして「名前を付けて画像を保存」を選ぶだけでOKです。
【関連】⇒YouTubeの「ダウンロードできない動画」をダウンロードする方法とは?
YouTubeのサムネ画像の保存方法についてのまとめ
今回は「高画質でYouTubeのサムネ画像を保存する方法」についてご紹介しましたが、いかがだったでしょうか。
無料なのに加えて動画のリンクをツールに貼り付けるだけなので、気兼ねなく取得できるのが魅力的です。
ぜひお気に入りのサムネがあれば保存してみてくださいね!
【Youtube関連記事】
YouTubeのチャンネル登録者数をリアルタイムで確認できるツールまとめ
YouTubeで使えるショートカットキー一覧(早送り・再生速度変更など)
YouTubeが重い&止まる時の原因│見れない時の対処法まとめ
YouTubeアカウントを複数作成する方法と別アカがバレる可能性
● 【2021年版】YouTubeでコメントが表示されない原因と対処法まとめ
● YouTubeのミニプレーヤーのやり方・無効化の方法【PC版・スマホ版】
● YouTubeの表示が変わった際「旧バージョン」へ戻す方法
● YouTubeのホーム画面を魅力的なレイアウトに設定変更しよう
● YouTubeの名前(姓名)が逆になった時&直らない時の対処法
● TwitterにYouTubeの動画を埋め込み「再生数を増やす」方法
● YouTubeでチャンネル登録すると相手に通知でバレる?バレずに登録する手順も
● YouTubeで特定のチャンネル&ユーザーをブロックする方法
● YouTubeの予約投稿のやり方とは?タイミングやメリット等を解説
● YouTubeの気持ち悪い美容系広告を非表示・ブロックする方法まとめ


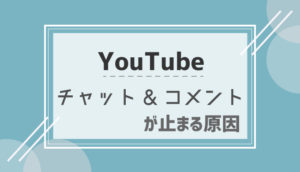
コメント