YouTubeを利用するうえで便利な「ミニプレーヤー」機能ですが、「起動方法がわからない」という人も多いとおもいます。
また、この機能は万人受けするわけではなく「いちいちミニプレーヤーがうざい」「無効化に設定をしたい」などと思っている人も中にはいますよね。
そこで、本記事では「ミニプレーヤーのやり方と無効化にする方法」についてご紹介したいのです…が結論から先にお伝えすると、2021年現在「子供向け動画」に関してはミニプレーヤーが強制的に無効化されていますが、通常動画のミニプレーヤーを完全に無効にすることはできない様子。
詳細は下記に続きます。
【YouTube】ミニプレーヤーのやり方
【PC版】
まずはYouTubeを開き、ミニプレーヤーを試したい動画を選択します。
動画が再生されはじめると、視聴画面の右下に6つのアイコンボタンが表示されるようになっているので、左から4番目にある「ミニプレーヤー」ボタンをクリック。
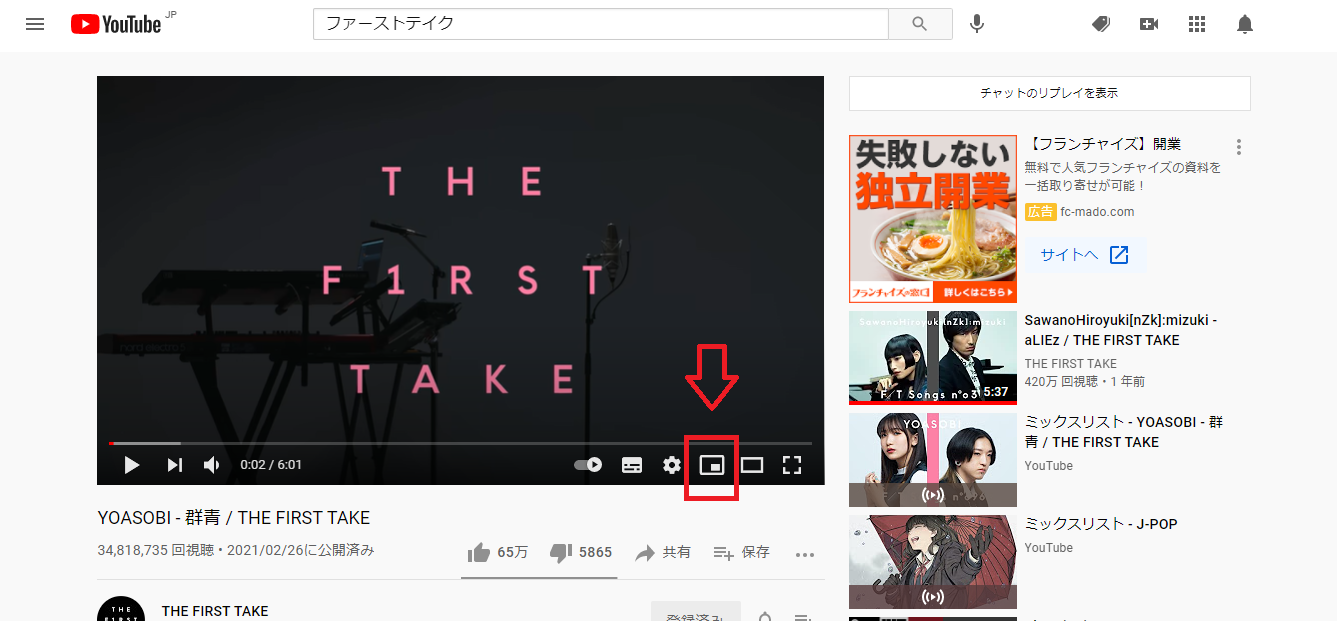
ミニプレーヤー機能が起動すると、視聴していた動画が画面下に小さく移動します。
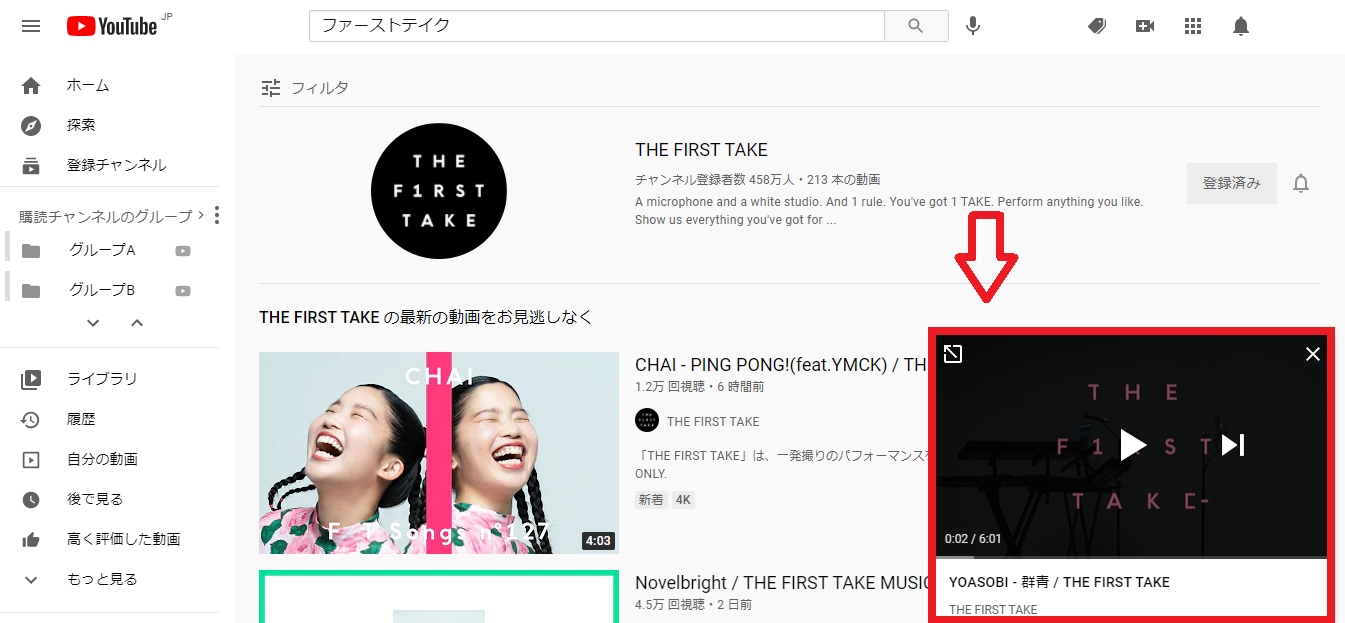
そのまま再生が続いていれば、起動手順は完了ですよ。
【スマホアプリ版】
こちらも手順は簡単です。
視聴したい動画を開き、画面下に向かってスワイプをすると、アンダーバーのように表示されるようになっています。
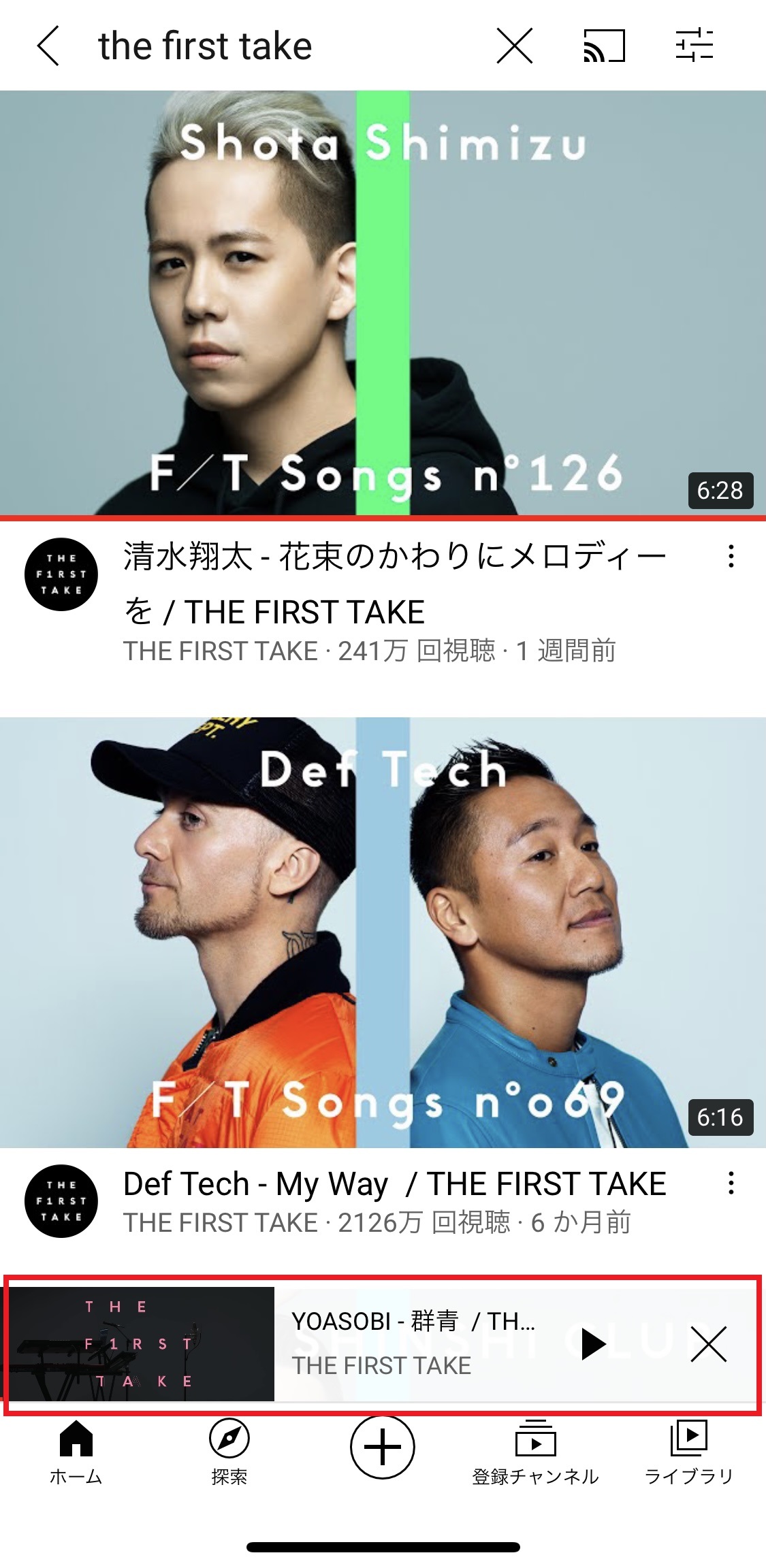
【関連】⇒YouTubeの表示が変わった際「旧バージョン」へ戻す方法
起動させたミニプレーヤーを無効化する方法は無い?戻し方を解説
上述の通り2021年7月現在、PC版とスマホ版のどちらであっても、「ミニプレーヤー」を無効化にできる設定は公開されておりません。
ブラウザ視聴ならびに公式アプリだとミニプレーヤー表示されてしまうため、どうしても消したい場合は、サードパーティアプリを検討してみてください。
⇒【Android編】YouTube広告ブロックアプリ/ブラウザのおすすめを紹介
動画を視聴するたびに起動してうっとおしいと感じる人もいるかもしれませんが、以下でご紹介する「消し方」で対処するようにしましょう。
簡単にできるので、ぜひ試してみてくださいね。
【PC版】
「ミニプレーヤー」を元の大きな画面に場合は、動画の左上にあるボタン(黄色の〇)をクリックするだけでOKです。
画面を元に戻さず、そのまま消したい場合は右上にある「×」ボタンを押しましょう。
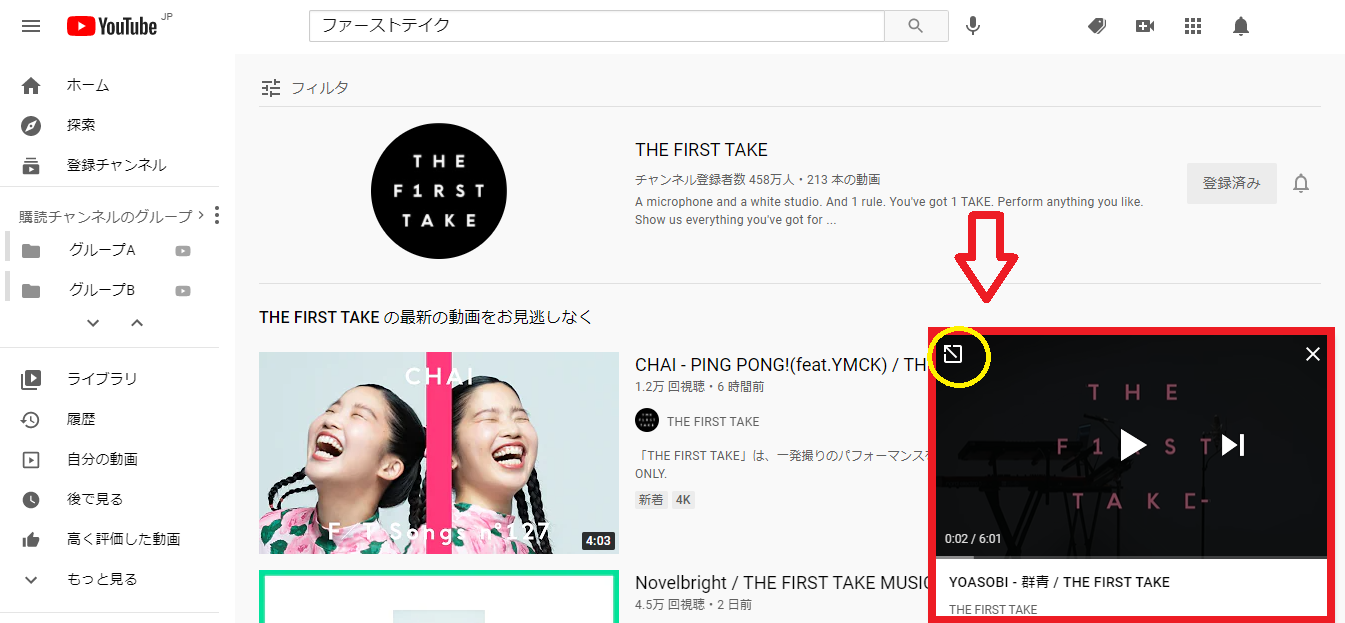
【スマホアプリ版】
画面を元に戻したい場合は、ミニプレーヤーとして起動中の動画をタップ。
消したい場合は、右下に表示される「×」ボタンを選択すればOKです。
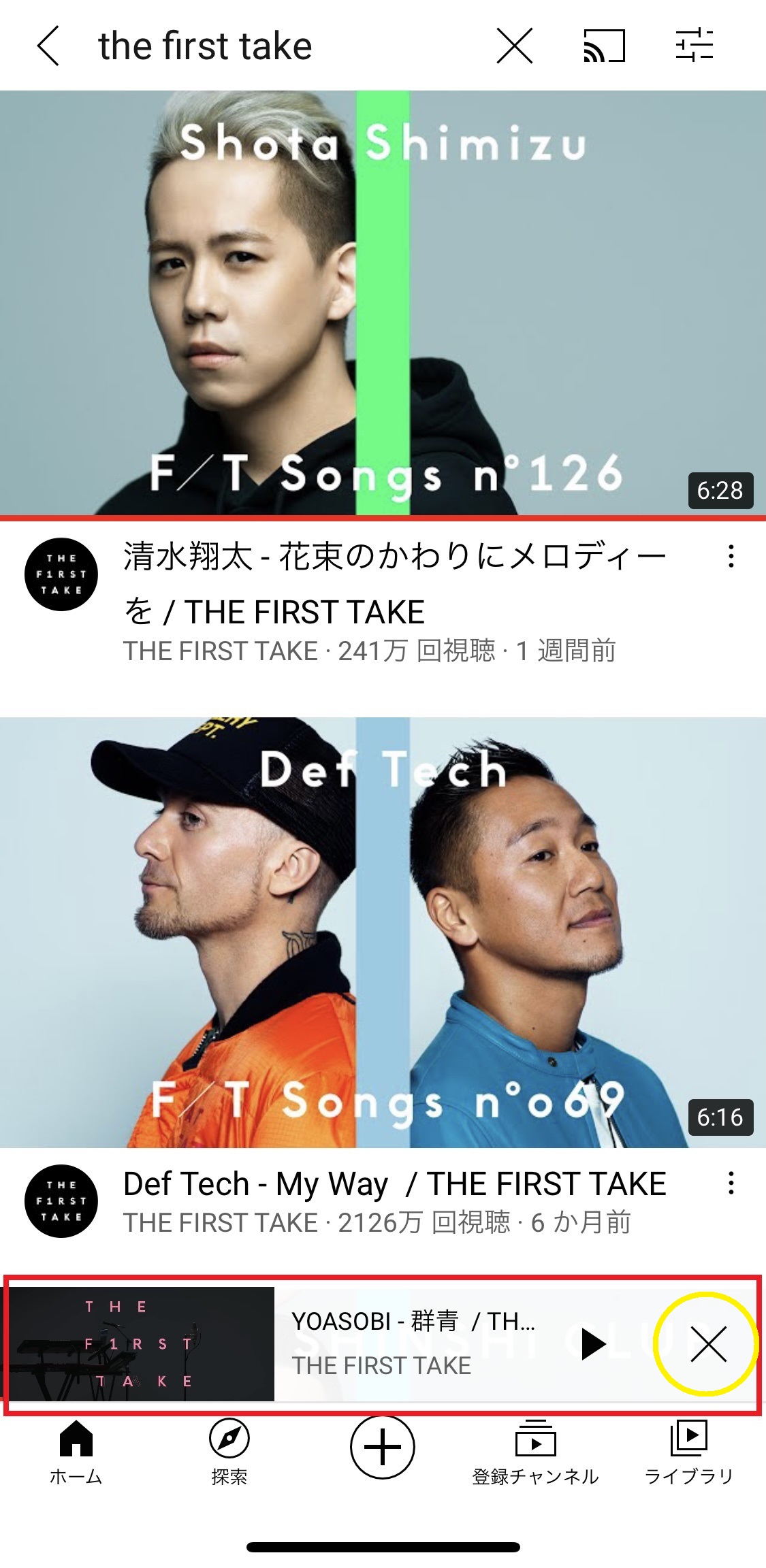
【関連】⇒YouTubeの自動再生を一発でオフに!勝手に再生される時の対策
【関連】⇒YouTubeで使えるショートカットキー一覧(早送り・再生速度変更など)
ミニプレーヤーを利用する際の注意点
「ミニプレーヤー」を起動している際に使用できる操作は、「再生」と「停止」機能のみとなります。
画面をダブルタップすると行える早送りや巻き戻し操作や、「字幕表示」機能も併用することはできないので、注意が必要です。
また、YouTubeの「ミニプレーヤー」では、「子供向け」と判断されている動画を視聴することも不可とされています。
子供向けの動画は「児童オンラインプライバシー保護法」に乗っ取って制限がかけられているため、動画を視聴しながらの併用はできません。
小さなお子様と一緒に動画を楽しみたいという人は注意しておきましょう。
子供向け動画はなぜか強制的にミニプレーヤー無効化へ
ご存知の方もいらっしゃるかと思いますが、2021年現在だと子供向けのコンテンツに関しては何故か「子供向けに製作された動画では、ミニプレーヤーが無効になっています」と表示されます。
バックグラウンド再生はできて、ミニプレーヤー表示はできない…といったよく分からない状態になっていますが、どうやらユーザーデータの取得が関係しているのかもしれません。
ざっくりまとめると、YouTubeにおいて、このミニプレーヤーは利用者の行動や情報を追跡・取得するクッキー的なものに依存している様子。
そして、アメリカでは2000年に施行された「COOPA」と呼ばれる「子供向けのウェブサイト・メディアにおいて規制を行い、子供の安全を守る法律」があるため、子供が閲覧するような動画に関しては、ミニプレーヤーを無効化する必要があると推測します。
(YouTube側では、子供向けの動画を視聴している=現在その動画を子供が見ていると認識するとのこと。)
参照:YouTube公式「Better protecting kids’ privacy on YouTube」
類似機能「ビクチャーインピクチャー」のやり方
「ピクチャーインピクチャー」とは、スマホやPCのホーム・デスクトップ上でミニプレーヤーのように視聴できる機能のことを言います。
【PC版】
PCで「ピクチャーインピクチャー」を実行する場合は、GoogleChromeの拡張機能が必要です。
まず、Googleで「Picture-in-Picture Extension (by Google)」をダウンロードしましょう。
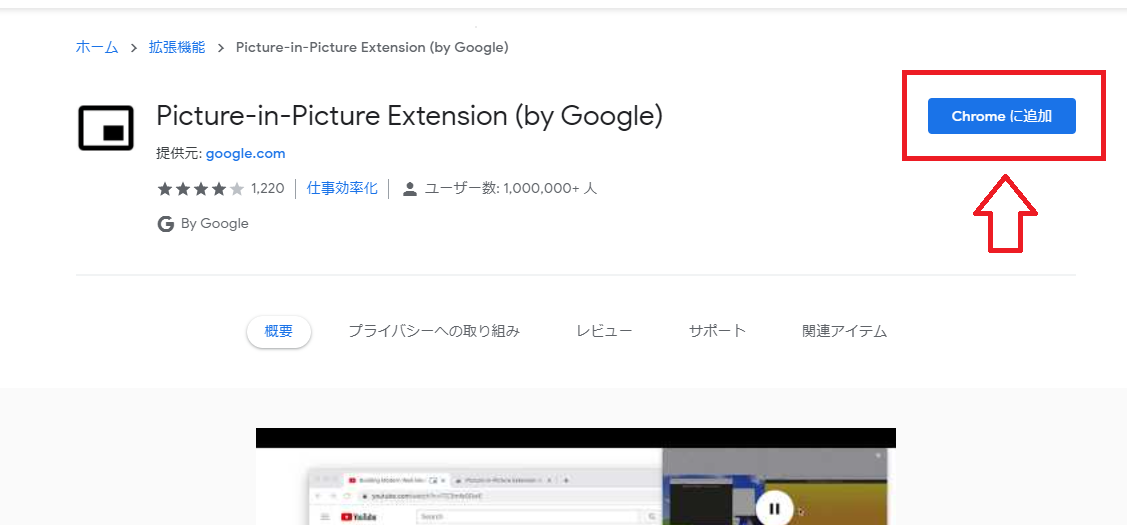
ダウンロードが完了すると、画面右上に拡張機能のマークが表れるので「Picture-in-Picture Extension」をクリック。
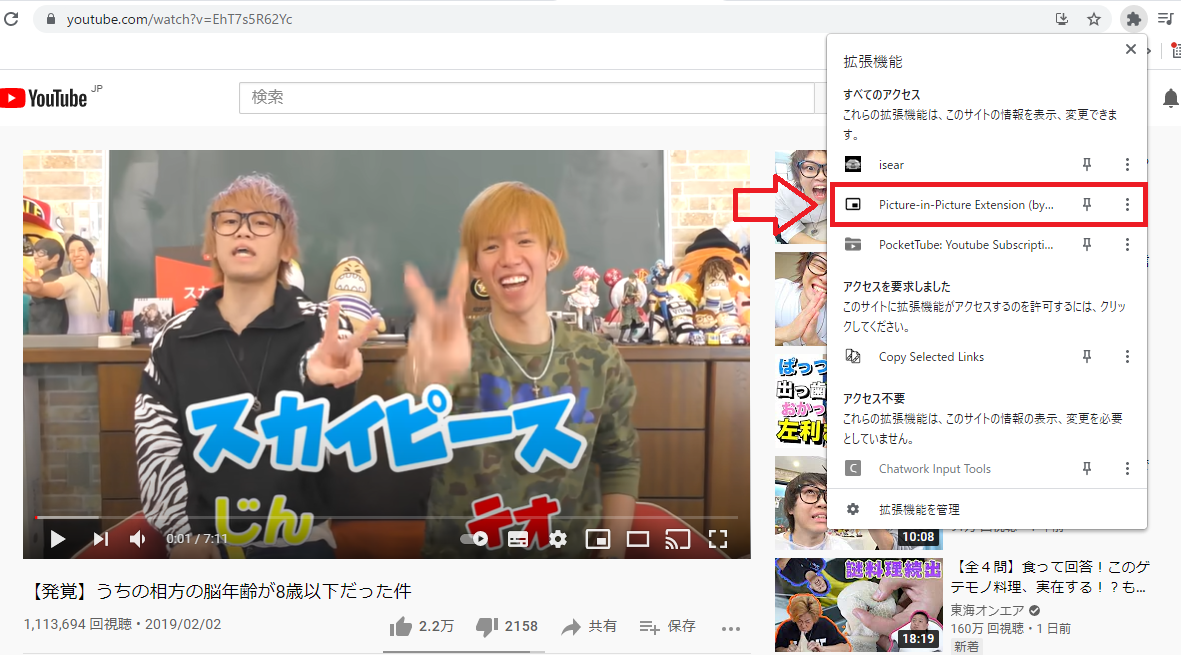
適用されると、動画を再生した際に画面下にミニプレーヤーのように表示されますよ。
【スマホ版】
※スマホで「ピクチャーインピクチャー」を起動させる際は、YouTubeアプリではなく「ウェブブラウザ版」で必ず行ってください。
まず、ブラウザでYouTubeを開き、視聴したい動画を選択します。
次に、画面上部のリンク部分にある「ぁあ」と表示されているところをタップしましょう。
そうすると、「英語に翻訳」などの一覧が表れるので、「デスクトップ用Webサイトを表示」を選択。
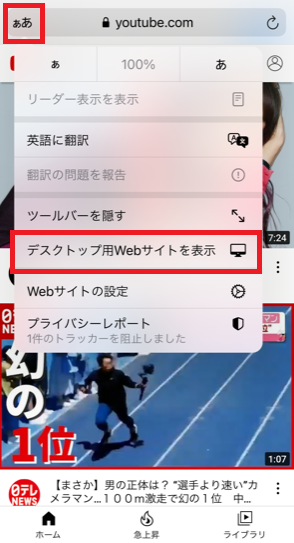
選択が完了すれば、動画を視聴しはじめてください。
再生がはじまると、画面を上にスワイプするだけで「ミニプレーヤー」のようにホーム画面でも動画視聴が可能になりますよ。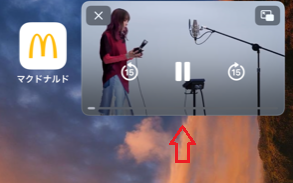
YouTubeのミニプレーヤーのやり方・無効化の方法まとめ
今回はミニプレーヤーに関する情報をお伝えしましたが、現在ではやはりユーザーが任意で無効化するのは難しいようですね。
どうしても無効化したい場合は、公式アプリではなくサードパーティ製のYouTube用動画再生アプリを利用してみてください。
【Youtube関連記事】
YouTubeの動画をコマ送りで再生する方法【PC・スマホ】
YouTubeのダークテーマ(ダークモード)のやり方&元に戻す設定変更
YouTubeで低評価するとバレる?特定方法や通知の有無も確認
● 【2021年版】YouTubeでコメントが表示されない原因と対処法まとめ
● YouTubeのミニプレーヤーのやり方・無効化の方法【PC版・スマホ版】
● YouTubeの表示が変わった際「旧バージョン」へ戻す方法
● YouTubeのホーム画面を魅力的なレイアウトに設定変更しよう
● YouTubeの名前(姓名)が逆になった時&直らない時の対処法
● TwitterにYouTubeの動画を埋め込み「再生数を増やす」方法
● YouTubeでチャンネル登録すると相手に通知でバレる?バレずに登録する手順も
● YouTubeで特定のチャンネル&ユーザーをブロックする方法
● YouTubeの予約投稿のやり方とは?タイミングやメリット等を解説
● YouTubeの気持ち悪い美容系広告を非表示・ブロックする方法まとめ


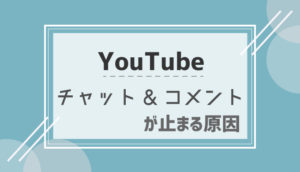
コメント
コメント一覧 (1件)
無効化してないじゃん
死ねよゴミ