YouTubeに動画を投稿している方も、視聴者側の方も「チャンネル登録したアカウントを確認できるのか。」なんて気にしたことはありませんか?
筆者も誰が登録してくれたのか気になってチェックしたりします(笑)
逆に、視聴者の中には「チャンネル登録して通知を受け取りたいけど特定されたくない」なんて方もいらっしゃるかと思います。
では早速結論からお伝えしておきますね。
結論から先に…
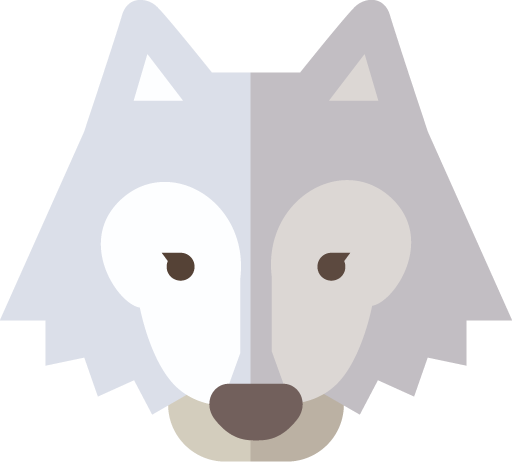
- YouTube Studioの「最近のチャンネル登録者」から確認可能
- YouTubeによるチャンネル「登録通知メール」から確認する
- チャンネル登録がバレたくない人は「登録チャンネル」を非公開に変更する
下記では更に詳しくチャンネル登録者を確認する方法ならびにチャンネル登録したユーザーをブロックする手順を解説しています。
【YouTube】チャンネル登録者が誰なのかを確認する方法
YouTubeにログイン後「YouTube Studio」へ移動し、「最近のチャンネル登録者」という項目を選択することで自分のチャンネルに登録してくれた方を確認可能です。
ただし、チャンネル登録をしたアカウントが以下の状態だと最近のチャンネル登録者の欄には表示されません。
[box class=”box16″]
- チャンネルを非公開にしている
- チャンネルが凍結・BANされている
投稿者にチャンネル登録したことがバレないようにするにはチャンネルを非公開設定にすればオッケーです。
[/box]
では、実際の画面を参考に自分のYouTubeチャンネルに登録してくれたユーザー情報を確認していきましょう。
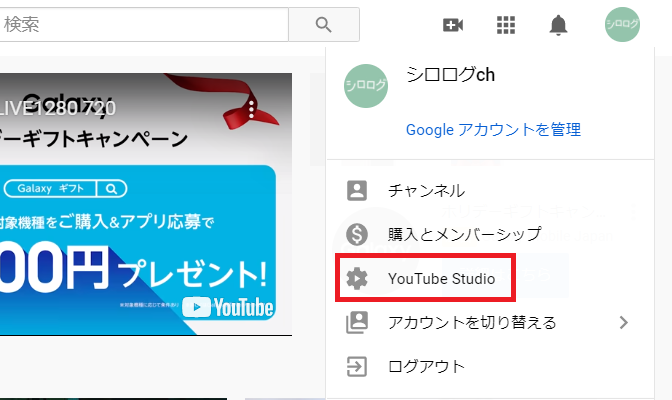
△まずはチャンネルアイコン(アカウントアイコン)をクリックして「YouTube Studio」を選択します。
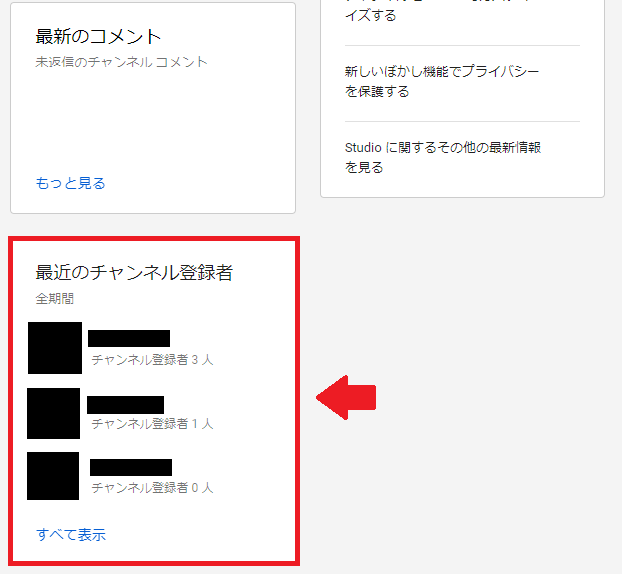
△YouTube Studio内に「最近のチャンネル登録者」というカードが表示されています。
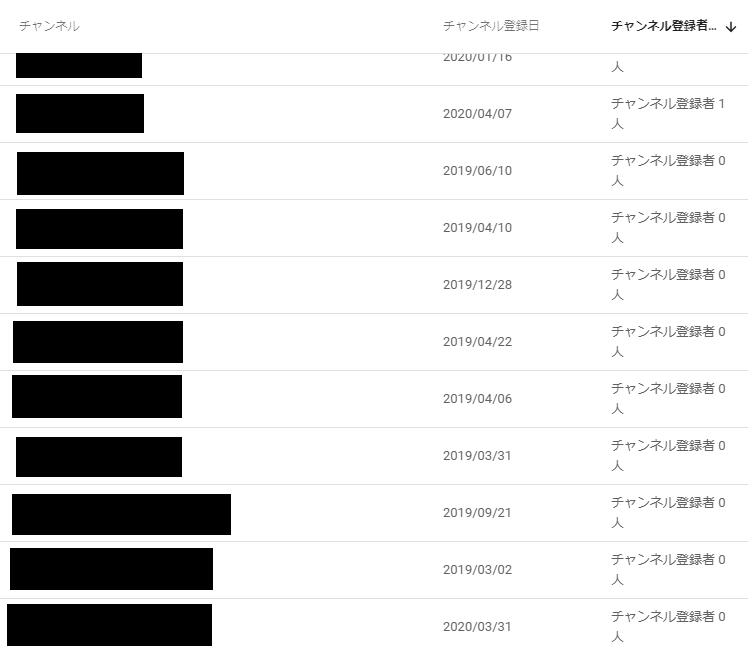
△このカードを詳細表示することで、直近100件のチャンネル登録者データを確認することができます。
また、誰かが自分のYouTubeチャンネルに登録するとYouTube側から自動的にメールが送られてきます。
チャンネル登録者が非公開設定にしていない場合、コチラのメール内にアカウント情報が記載されますよ。
下記の項目でも解説しますが、YouTubeユーザー(視聴者)がチャンネルを非公開設定にしていた場合、上記のYouTube studio内でチェックしても詳細を確認することはできません。あるいは、「登録したけどYouTube側に凍結やBANされてしまったアカウント」も詳細は見れません。
YouTubeスタジオで登録者の情報を確認できるのは下記の要素を満たしているユーザーのみ
・あなたのチャンネルを28日以内に登録したユーザー(チャンネル)
・チャンネル設定を公開設定にしていること
【関連】⇒YouTubeのチャンネル登録者数をリアルタイムで確認できるツールまとめ
【視聴者向け】チャンネル登録したことがバレない設定
YouTuberや投稿者にチャンネル登録したことが特定されたくない場合は以下の設定を行ってください。
- YouTubeにログインし「画面右上のアカウントアイコン」をクリック
- 表示された項目内から「設定」を選択
- 設定メニュー内の「プライバシー」を選択
- 全ての登録チャンネルを非公開にするをクリック
詳細な手順は「YouTubeでチャンネル登録すると相手に通知でバレる?バレずに登録する手順も」をご参照ください。
【YouTube】チャンネル登録者を削除する方法
続いては、チャンネル登録者を削除する方法を解説します。
チャンネル登録してくれたユーザーを自ら削除する状況はあまり無いことだとは思いますが、一応可能ではあるので手順を解説します。
- YouTube Studioを開く(直接チャンネル登録者の詳細ページへ移動してもOK)
- チャンネル登録者の詳細ページへ移動する
- 「報告」をクリック
- 「アカウントをブロック」をクリック
詳しい操作手順は下記の記事をご覧ください。
[kanren id=”589″]
ユーザーがどの動画からチャンネル登録したかを確認する方法
上記でご紹介したYouTube Studioに用意されている「アナリティクス」という項目もしくは、YouTube Studioにアクセスして「コンテンツ」をクリックすれば「この動画から何人がチャンネル登録したか」もチェックすることができます。
左側メニューのアナリティクスをクリックし、表示された動画をクリックしてみると
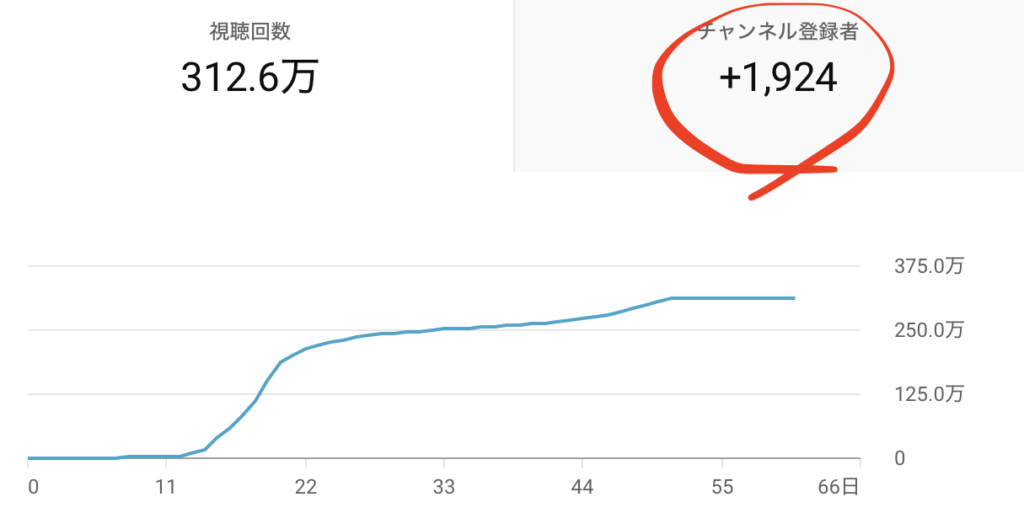
このような形で視聴回数の隣に、登録者数が表示されましたね。この動画を視聴したユーザーのうち●●人がチャンネル登録した..と各動画ごとに確認できます。
登録者数を伸ばしたい方は、再生回数だけでなく再生数に対する登録者率も意識しておく方が良いかもしれません。
無闇にチャンネル登録を訴求しない方が良い?
ここからは余談ですが、チャンネル登録を常に訴求し続けて登録者は伸びたけど再生数がなかなか回らない…なんてことも結構ありがち。
YouTubeのアルゴリズム的には、視聴したユーザーのその後の行動によってYouTube側がチャンネルを高く評価するか低く評価するかが決まっているのではないかと考えられています。
つまりチャンネル登録をしたけど動画をあまり見ない…というお店に入ったけど何も買わないお客さんにチャンネル登録されるようなパターンに陥ると、チャンネルがオワコン化する可能性もあるということ。
ですので、しっかりとチャンネルの内容を確認してくれる濃いユーザーにだけ登録してもらうこともYouTubeを伸ばすためのポイントだと思われます。
【YouTube】チャンネル登録者の確認&削除方法まとめ
というわけで、今回はYouTubeのチャンネル登録者を確認する方法ならびに、チャンネル登録者を削除する手順をご紹介しました。
【YouTube関連記事】
● 【2021年版】YouTubeでコメントが表示されない原因と対処法まとめ
● YouTubeのミニプレーヤーのやり方・無効化の方法【PC版・スマホ版】
● YouTubeの表示が変わった際「旧バージョン」へ戻す方法
● YouTubeのホーム画面を魅力的なレイアウトに設定変更しよう
● YouTubeの名前(姓名)が逆になった時&直らない時の対処法
● TwitterにYouTubeの動画を埋め込み「再生数を増やす」方法
● YouTubeでチャンネル登録すると相手に通知でバレる?バレずに登録する手順も
● YouTubeで特定のチャンネル&ユーザーをブロックする方法
● YouTubeの予約投稿のやり方とは?タイミングやメリット等を解説
● YouTubeの気持ち悪い美容系広告を非表示・ブロックする方法まとめ



コメント