YouTubeを視聴ている際「YouTubeへのログイン中に問題が発生しました トラブルシューティングはこちら」といった問題表示がされることがあります。
この場合、一度エラーになってしまうとデータの更新や再ログインを行っても上手く解決してくれません。
解決策としては、PC上のキャッシュをクリアにすることで問題解決に繋がりますが、場合によってはすべてのデータが消えてしまうことがあるので注意が必要です。
そこで本記事では「“YouTubeのログイン中にエラーが発生しました”と表示された場合の対処法について」ご紹介します。
「YouTubeへのログイン中に問題が発生しました」と表示された時の対処法
この項目でご紹介するクッキー(Cookie)とは、インターネットで調べものをする際に訪れたウェブサイトの情報を一時的に保存する機能のことです。
PCではウェブサイトを開くごとに各ページをダウンロードする必要がありますが、クッキー(Cookie)が適用されることによって、サイトの表示スピードが大幅にアップしスムーズに利用することができます。
YouTubeのクッキー(Cookie)を削除
【Google Chrome】YouTubeのクッキー削除手順
まずYouTubeの画面を開き、PCキーボードの「F12」ボタンを押します。
そうすると細かなデータを管理しているツールが表示されるので、右上の「>>」ボタンをクリックし「Application」タブを選択してください。
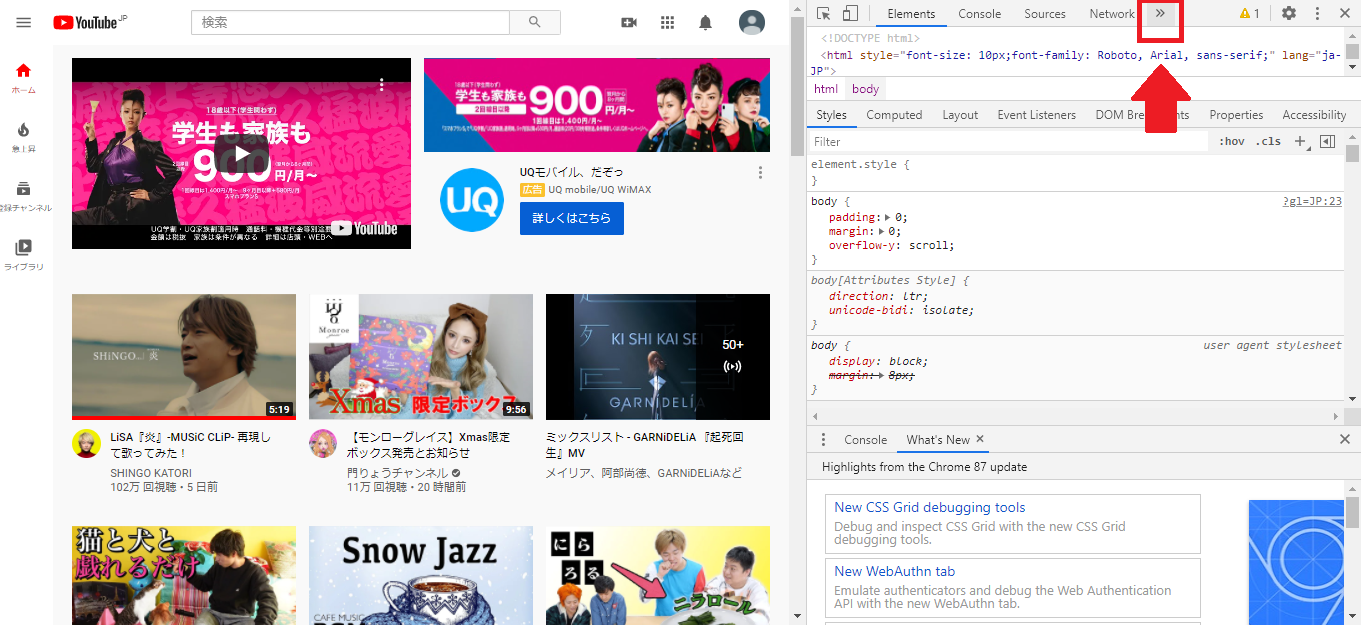
次に左側に表示されるゴミ箱マークの画像1⃣「Clear Storage」をクリックします。
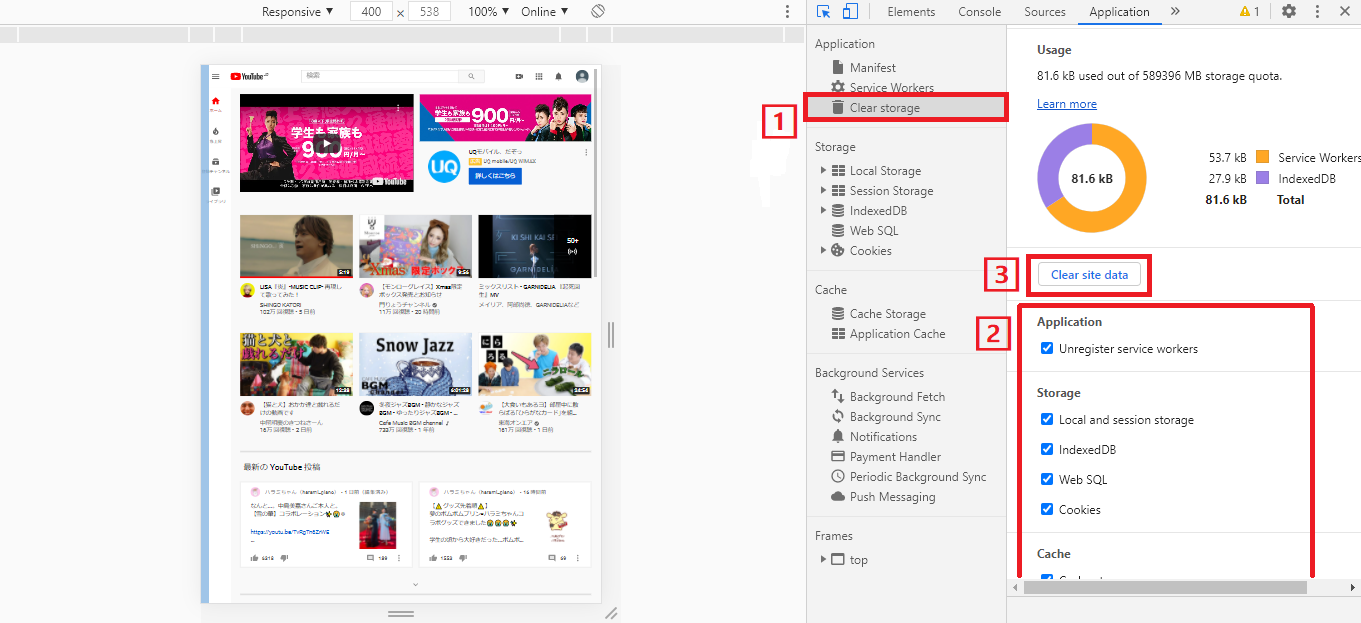
丸いグラフの下にチェックマークBOXがあるので、項目を確認し問題なければ2⃣「全てチェック」します。
チェックマークを付けた後、すぐ上の3⃣「Clear site data」ボタンをクリックすれば、問題は解決されます。
再度YouTubeを開き、不具合がないかチェックしてくださいね。
【Microsoft Edge】YouTubeのクッキー削除手順
こちらもGoogle chromeと手順は同じになります。
YouTubeの画面を開き、PCキーボードの「F12」ボタンを押します。
そうすると細かなデータを管理しているツールが表示されるので、右上の「>>」ボタンをクリックし「Application」タブを選択してください。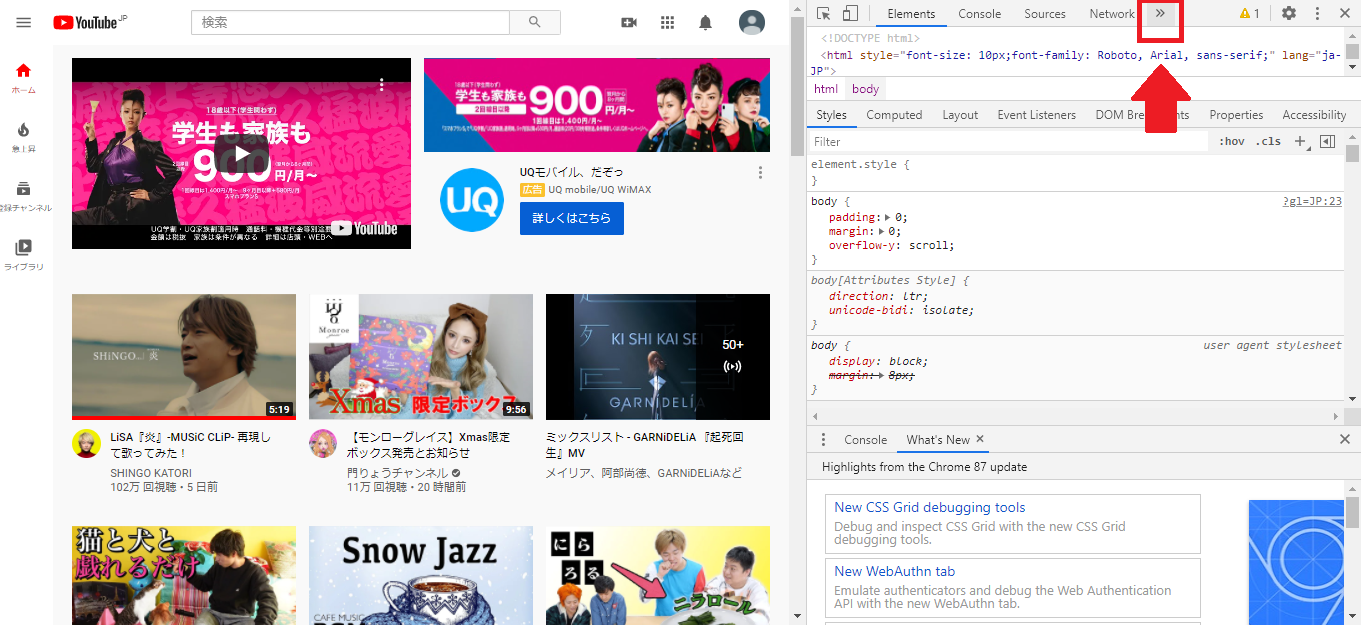
次に左側に表示されるゴミ箱マークの画像1⃣「Clear Storage」をクリックします。
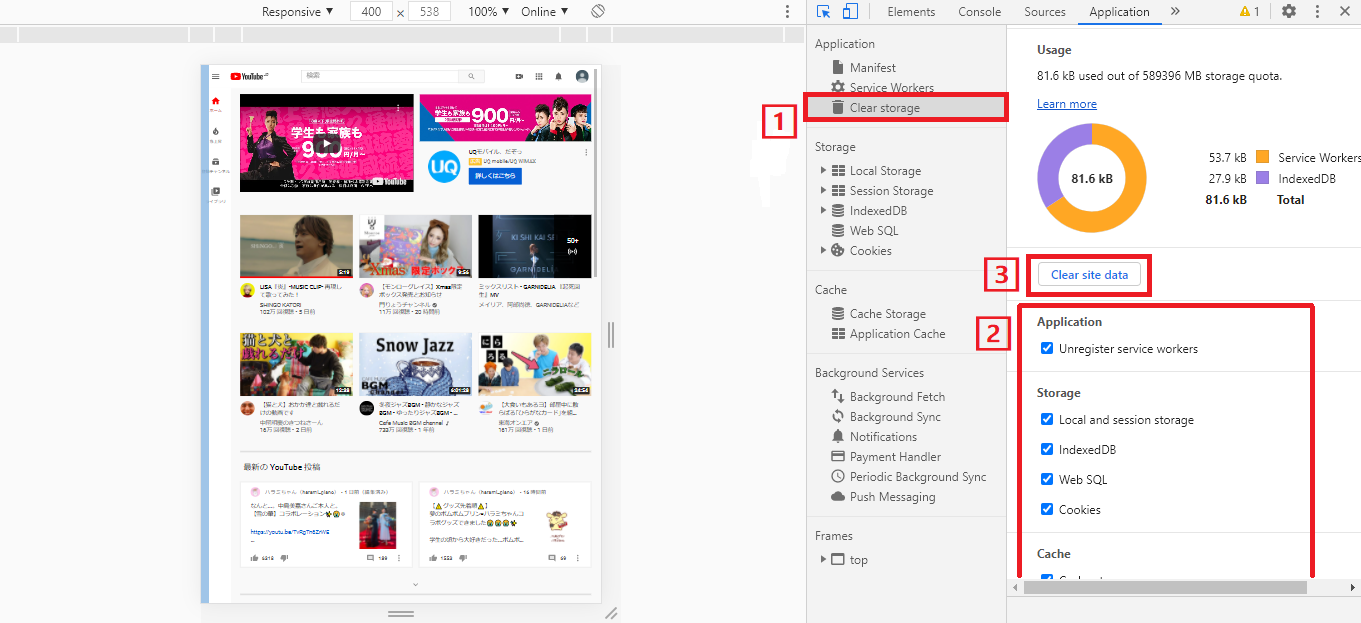
丸いグラフの下にチェックマークBOXがあるので、項目を確認し問題なければ2⃣「全てチェック」します。
チェックマークを付けた後、すぐ上の3⃣「Clear site data」ボタンをクリックすれば、問題は解決されます。
再度YouTubeを開き、不具合がないかチェックしてください。
【関連】⇒YouTubeのキャッシュ削除方法まとめ【iPhone/Android/PC】
ブラウザのクッキーとキャッシュを削除し「YouTubeへのログイン中に問題が発生しました。トラブルシューティングはこちら」が解決した例
上記でご紹介した方法で問題が改善されない場合はYouTubeだけでなく、現在使用しているブラウザのクッキー(Cookie)を削除する必要があります。
手順としてはまずGoogle chromeを開き、画面右上に表示されている縦に「・・・」が並んだアイコンをクリックします。
ブックマークや履歴などの一覧が表示されている中から「その他のツール」を選択し、「閲覧履歴を消去」をクリックしてください。
次に「全期間」のデータを削除するのか「クッキー(Cookie )と他のサイトデータ」と「キャッシュされた画像とファイル」のみを消去するのかを選択してください。
「データを消去」をクリックすると、問題は改善されます。
【関連】⇒YouTubeで「動画の設定を更新できませんでした」表示時の対処法
ブラウザのアドオン(拡張機能)を停止し「YouTubeへのログイン中に問題が発生しました」が解決した例
「YouTubeへのログイン中に問題が発生しました」と表示されている場合は、まずGoogle chromeをはじめとしたブラウザで拡張機能を追加しているかどうかを把握しておくと良いでしょう。
上記のように問題提起されている場合だと、何かしらの通信障害やPCブラウザの接続環境にエラーが発生している可能性があります。
解決策として、一時的に使用中のAdBlockやgrt memoといった拡張機能を停止させるか、削除することをオススメします。
Chromeの同期機能をオフにし「YouTubeへのログイン中に問題が発生しました」が解決した例
同じく「YouTubeへのログイン中に問題が発生しました」と表記された場合は、同期機能にも何かしらのエラーが発生している可能性があるため、一時的に無効化にする必要があります。
解決する方法としては、まずGoogle chromeを開き、画面右上に表示されている縦に「・・・」が並んだアイコンをクリックし「設定」を選びます。
次に「Googleの設定」項目をチェックし「同期しています」と表示されている場合は「オフにする」を選択してください。
「履歴やブックマーク、パスワード、その他の設定情報をこのデバイスから削除する」のチェック項目は外したままで、「オフにする」ボタンをクリックして同期機能を無効化します。
手順が完了すると無効化が適用されるので、Googleからログアウトされるようになっていますが再度ログインを行ってください。
そして通常通りYouTubeへアクセスし、問題が解決しているかを確認しましょう。
問題なければ、先ほどの手順で同期機能の項目を「オン」に設定し完了となります。
「YouTubeへのログイン中に問題が発生しました」と表示された時の対処法まとめ
本記事では「“YouTubeのログイン中にエラーが発生しました”と表示された場合の対処法について」ご紹介しましたが、いかがでしょうか。
誰だって原因不明のエラーが発生すれば問題を解決させるのに億劫になりがちですが、ぜひ上記でご紹介した対処法を参考にして、快適なYouTubeライフをおくってくださいね!
【Youtube関連記事】
YouTubeが重い&止まる時の原因│見れない時の対処法まとめ
【2021年版】YouTubeでコメントが表示されない原因と対処法まとめ
【YouTube】通知のオンオフ設定まとめ│来ない時の対処法も
YouTubeで「動画の設定を更新できませんでした」表示時の対処法
● 【2021年版】YouTubeでコメントが表示されない原因と対処法まとめ
● YouTubeのミニプレーヤーのやり方・無効化の方法【PC版・スマホ版】
● YouTubeの表示が変わった際「旧バージョン」へ戻す方法
● YouTubeのホーム画面を魅力的なレイアウトに設定変更しよう
● YouTubeの名前(姓名)が逆になった時&直らない時の対処法
● TwitterにYouTubeの動画を埋め込み「再生数を増やす」方法
● YouTubeでチャンネル登録すると相手に通知でバレる?バレずに登録する手順も
● YouTubeで特定のチャンネル&ユーザーをブロックする方法
● YouTubeの予約投稿のやり方とは?タイミングやメリット等を解説
● YouTubeの気持ち悪い美容系広告を非表示・ブロックする方法まとめ



コメント