ソフトバンクやドコモなどの大手キャリア独自アプリ(プリインストールアプリ)が最初からインストールされてしまったAndroid端末を利用されている方も多いと思います。
ぶっちゃけ邪魔ですし、使いませんよね?
でも通常だとアンインストールできないのが厄介。
今回の記事では、こういった初期状態でAndroidにインストールされている不要なアプリを強制的に削除する手順をご紹介します。
【今回のポイント】
- スマホだけではプリインストールアプリは削除できない
- PCとAndroid端末を接続する必要がある
- 多少なりPCを操作できないと難しい
【ソフトバンク・ドコモ・au】Android端末の不要だけど消せないプリインストールアプリを強制削除する方法
冒頭でもお伝えした通り、3大キャリアで最初から勝手に入っているプリインストールを削除するには「スマホ本体」と「PC」が必要です。
下記ではPC側とスマホ側で必要な設定ならびに手順を解説していきます。
まず初めに、アプリを削除までの流れを解説すると…
- PCでコマンドプロンプトを開く
- スマホで開発者モードを有効にしデバックモードをオンにする
- Androidスマホ側で削除したいアプリのパッケージ名を確認する
- スマホとPCを接続する
- PC側でアプリ削除コードとアプリのパッケージ名を入力する
- アプリ削除完了
こんな感じです。
PC側の設定
まずはPC側の設定ですが、コマンドプロンプトを開きます。
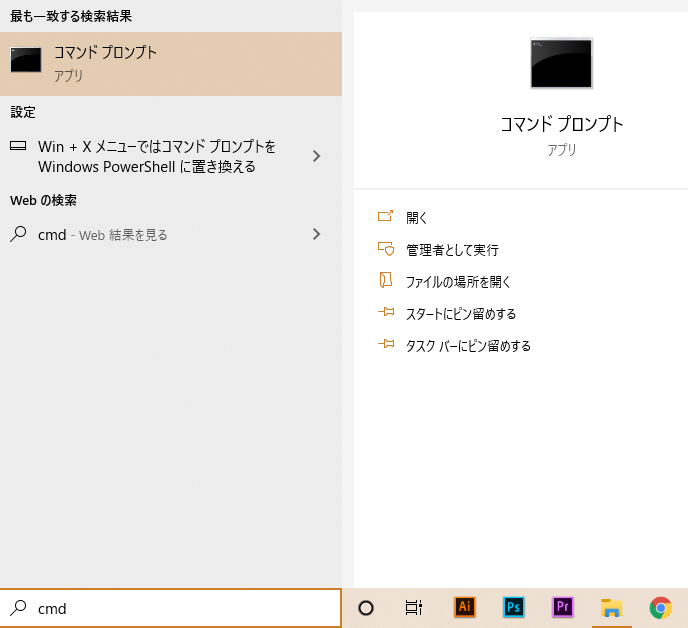
左下の検索窓で「コマンドプロンプト」や「cmd」と入力すると上記のコマンドプロンプトが候補に出てくるので、こちらを選択して起動します。
スマホ側の設定
adbコマンドでアプリを削除する際には、削除したいアプリの”パッケージ名”を入力する必要があります。
ですので、まずはこのパッケージ名を調べておきましょう。
パッケージ名を調べる際にはプレイストアで「App Inspector」というアプリをダウンロードしてください。
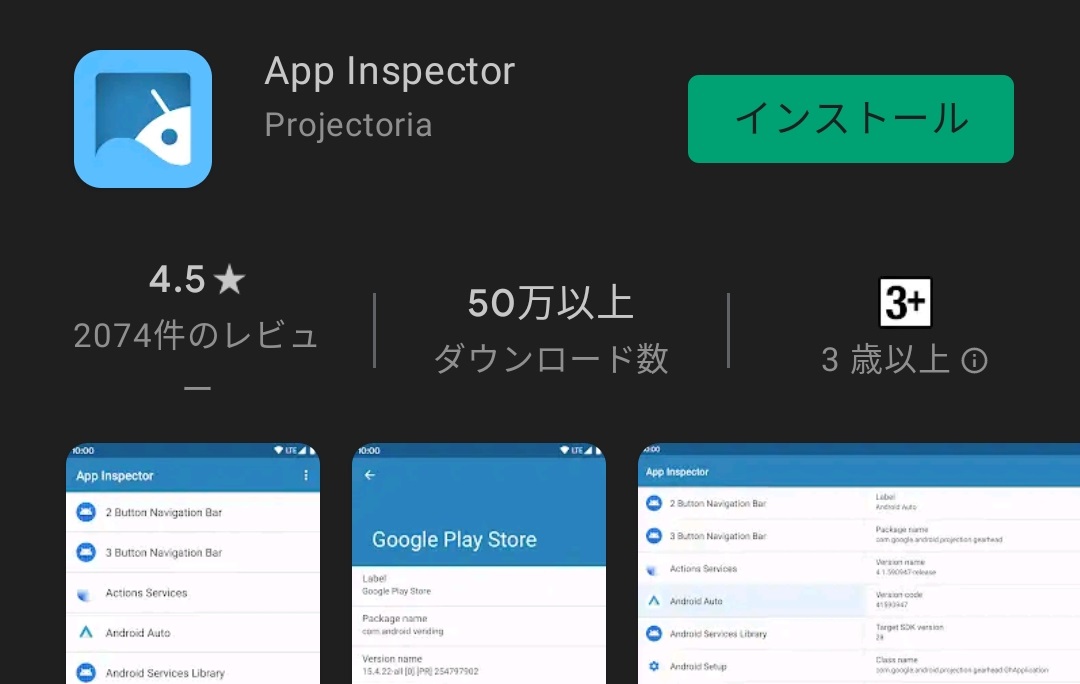
このApp Inspectorを開くと、こういったアプリ一覧画面が表示されますので、消したいアプリを選択しましょう。
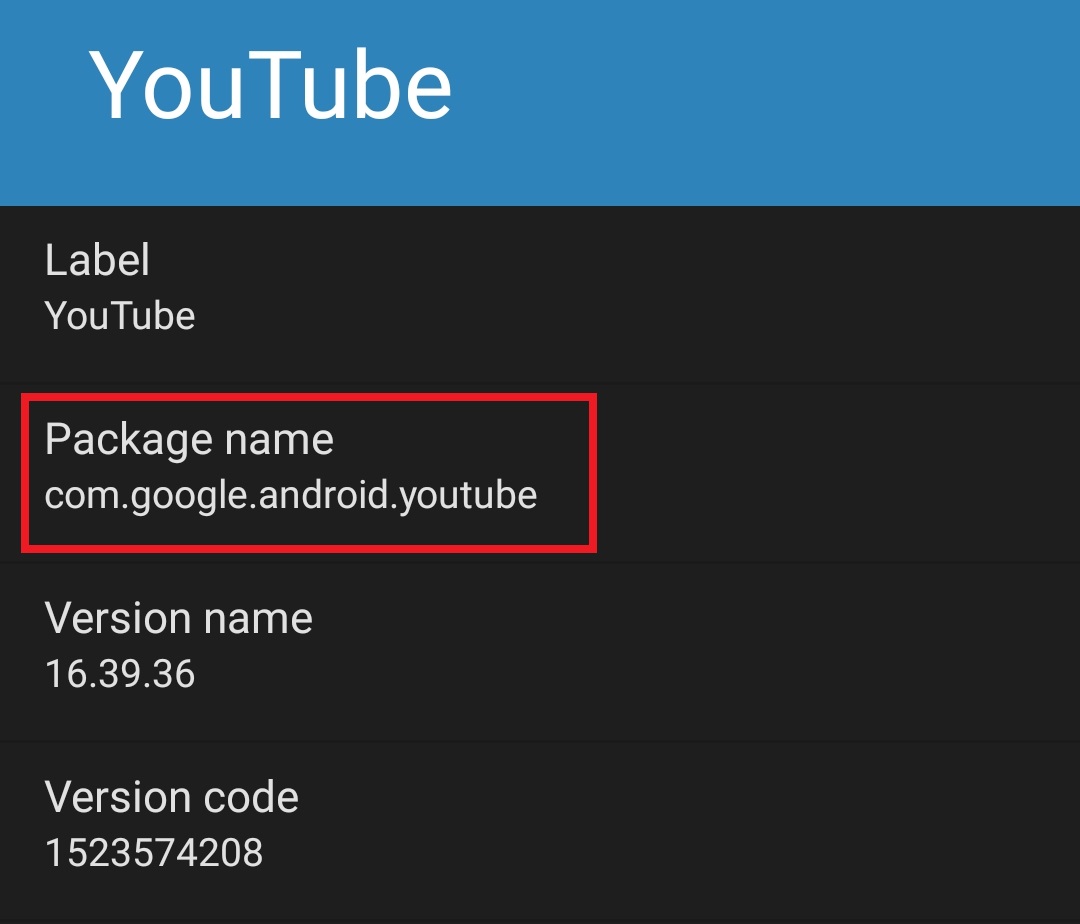
Package Nameという部分がパッケージ名です。この画面を開いたままでPCを操作していきましょう。
adbコマンドでアプリを消す
では、PCを操作してAndroidアプリを削除していきます。
まずは、AndroidスマホとPCを接続してください。
接続が完了したらコマンドプロンプトに下記のコードを入力してください。
[codebox title=”強制的に消すやつ”]
adb devices[/codebox]
これでadbコマンドを有効にします。
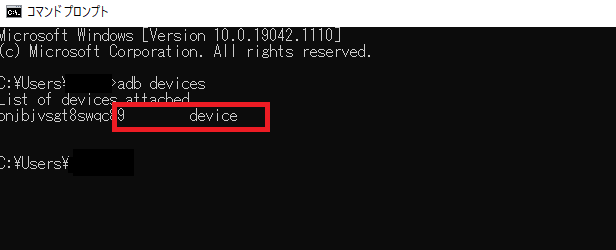
成功すると上記のように「device」という文字が表記されます。
adbコマンドの準備が完了した後は、下記のコードをコマンドプロンプトで実行してアプリを強制的に削除していきます。
[codebox title=”強制的に消すやつ”]
adb shell pm uninstall -k --user 0 削除したいアプリのパッケージ名[/codebox]
※user 0 の後には必ず半角スペースを入れてからパッケージ名を入力してください。
例えば、消したいアプリのパッケージ名が jp.co.yahoo.android.yjtop.YJAAApplicationだった場合は…
[codebox title=”強制的に消すやつ”]
adb shell pm uninstall -k --user 0 jp.co.yahoo.android.yjtop.YJAAApplication[/codebox]
0の後ろにパッケージ名を入れていけばオッケーです。
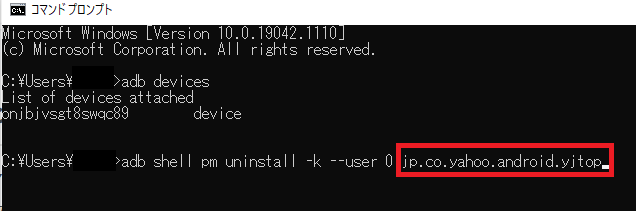
後はエンターを押して実行しましょう。
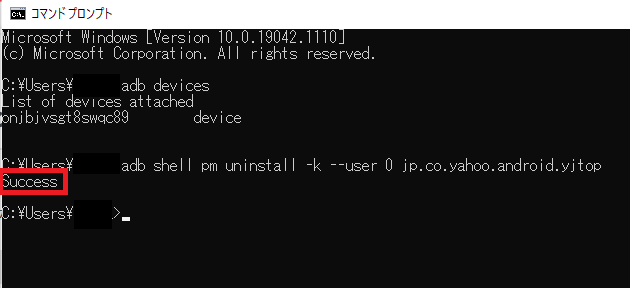
実行後に、「Succes」と表示されれば削除完了です。
実際に消せないアプリをadbコマンドで消してみよう
今回は、ソフトバンクで購入したAndroidスマホを使って消せないアプリを削除していきます。
では、AndroidをPCに接続したら、PC側を操作して「コマンドプロント」を開きます。
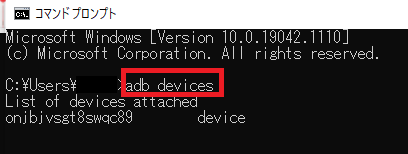
コマンドプロントを開いたら adb devices と入力してエンター。
ここで、deviceと表示されれば準備完了です。
次は、スマホにインストールした「App Inspector」を起動して消したいアプリのパッケージ名を確認してください。
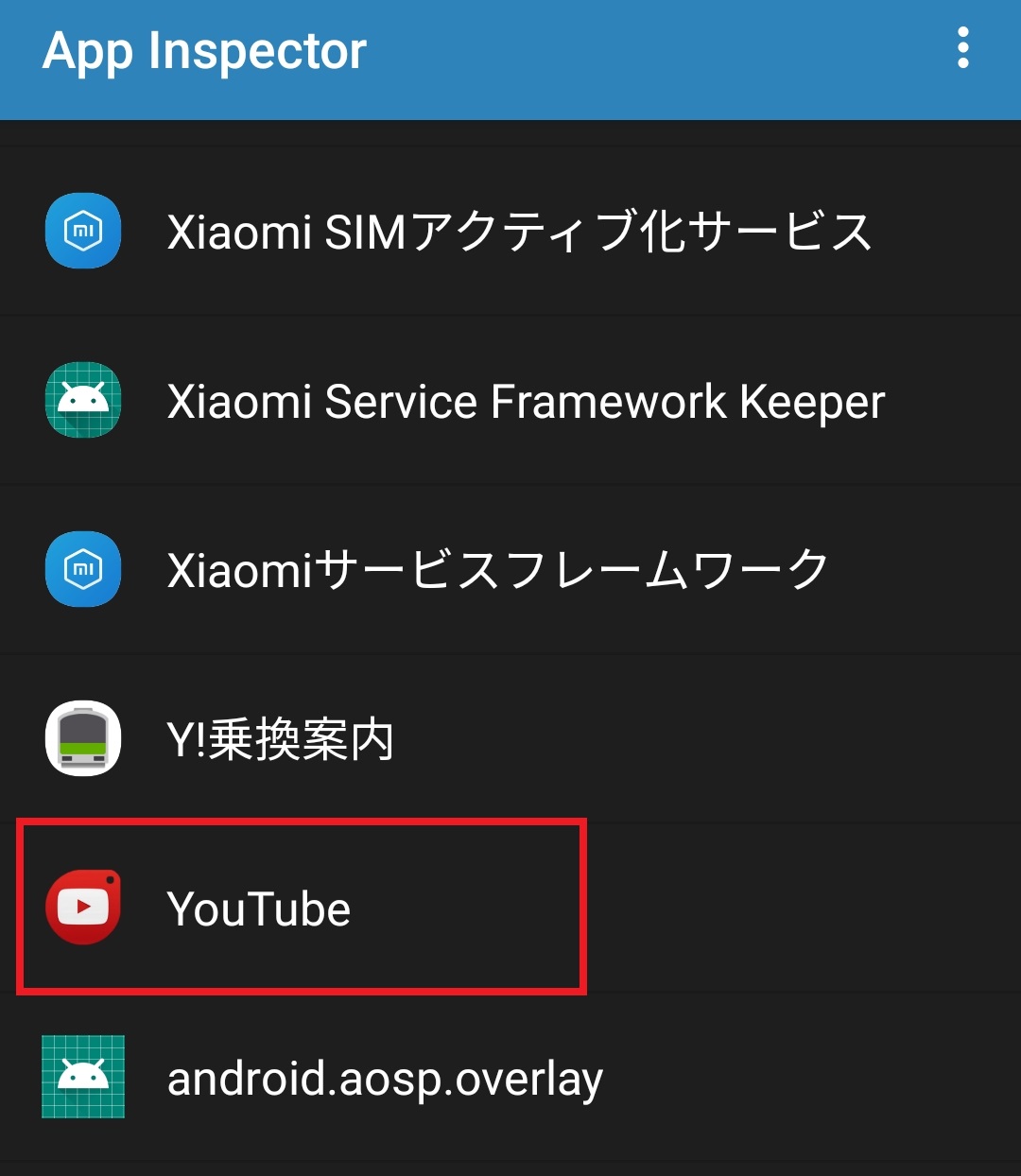
今回は、購入当時からアンインストールできないYouTube公式アプリを削除していきます。
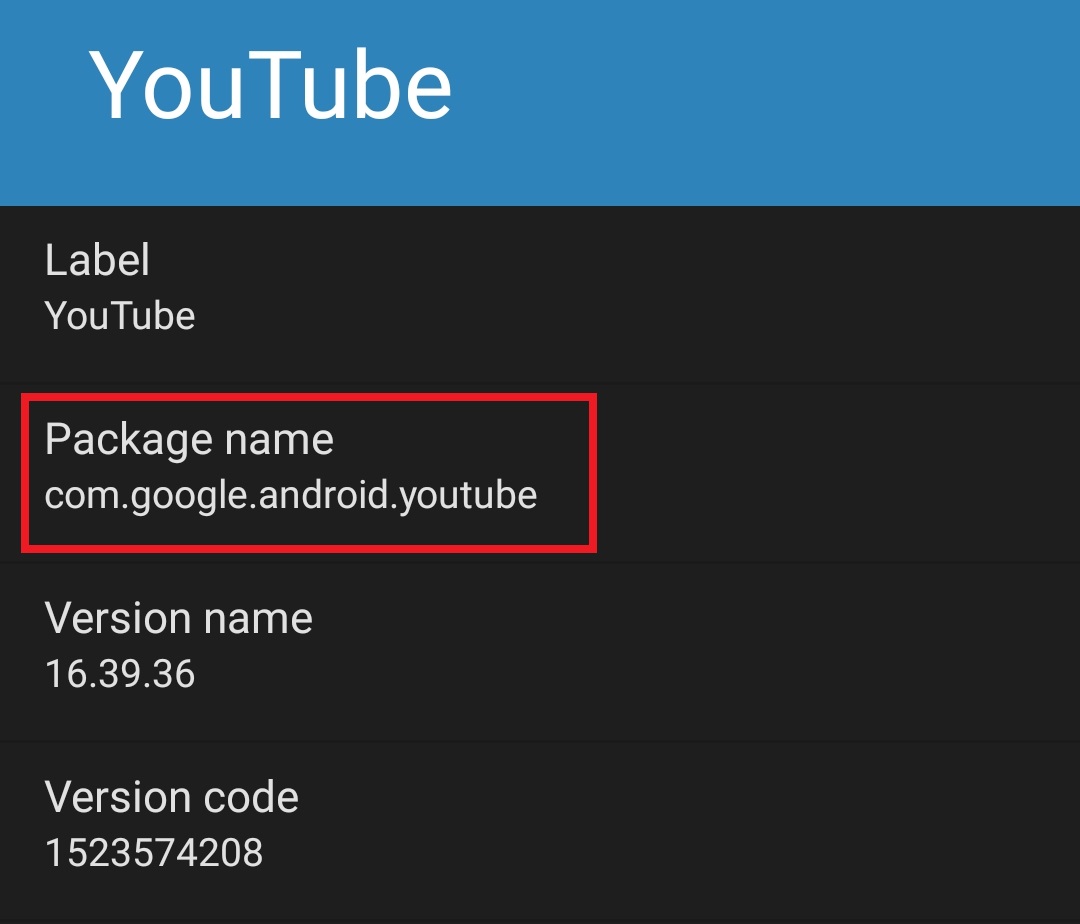
App Inspectorを起動後、消したいアプリをタップすると上記のような画面が表示されるので、パッケージ名を見つけましょう。(上記の画面の赤枠で囲まれている部分がパッケージ名ですね)
続いては、下記のコードをコピペしてコマンドプロンプトに貼り付けてください。
[codebox title=”強制的に消すやつ”]
adb shell pm uninstall -k --user 0[/codebox]
貼り付けた後は、上記のコードの後ろに、先ほど確認した消したいアプリのパッケージ名を続けて入力してください。
例えば、消したいアプリのパッケージ名がcom.google.android.youtubeだった場合は…
[codebox title=”強制的に消すやつ”]
adb shell pm uninstall -k --user 0 com.google.android.youtube[/codebox]
をコマンドプロンプト上に入力すればオッケーです。
※user 0 の後には必ず半角スペースを入れてパッケージ名を入力してください。
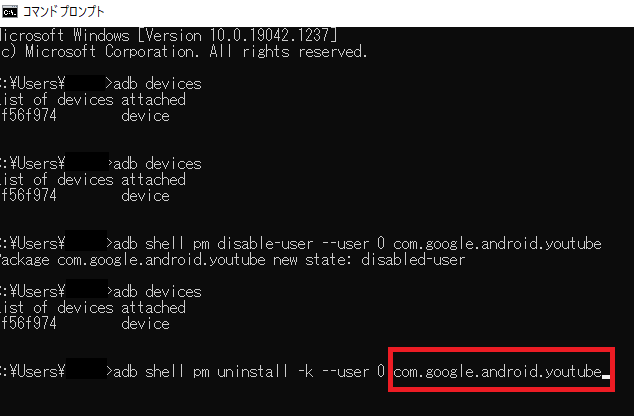
↑のように消したいアプリのパッケージ名に問題がなければ、エンターを押してください。
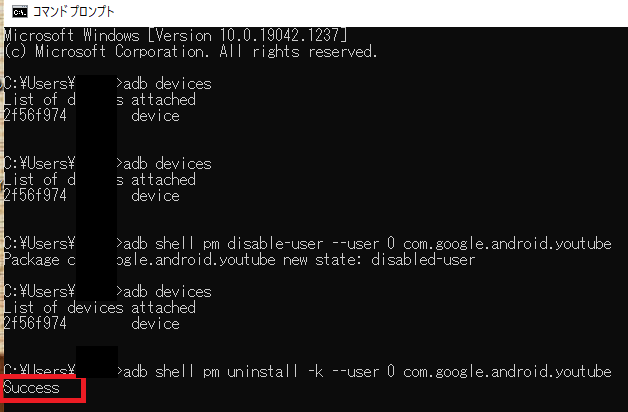
…するとこのような文字列が表示されて「SUCCES」という単語が表示されていれば、問題なくアプリ削除が完了しています。
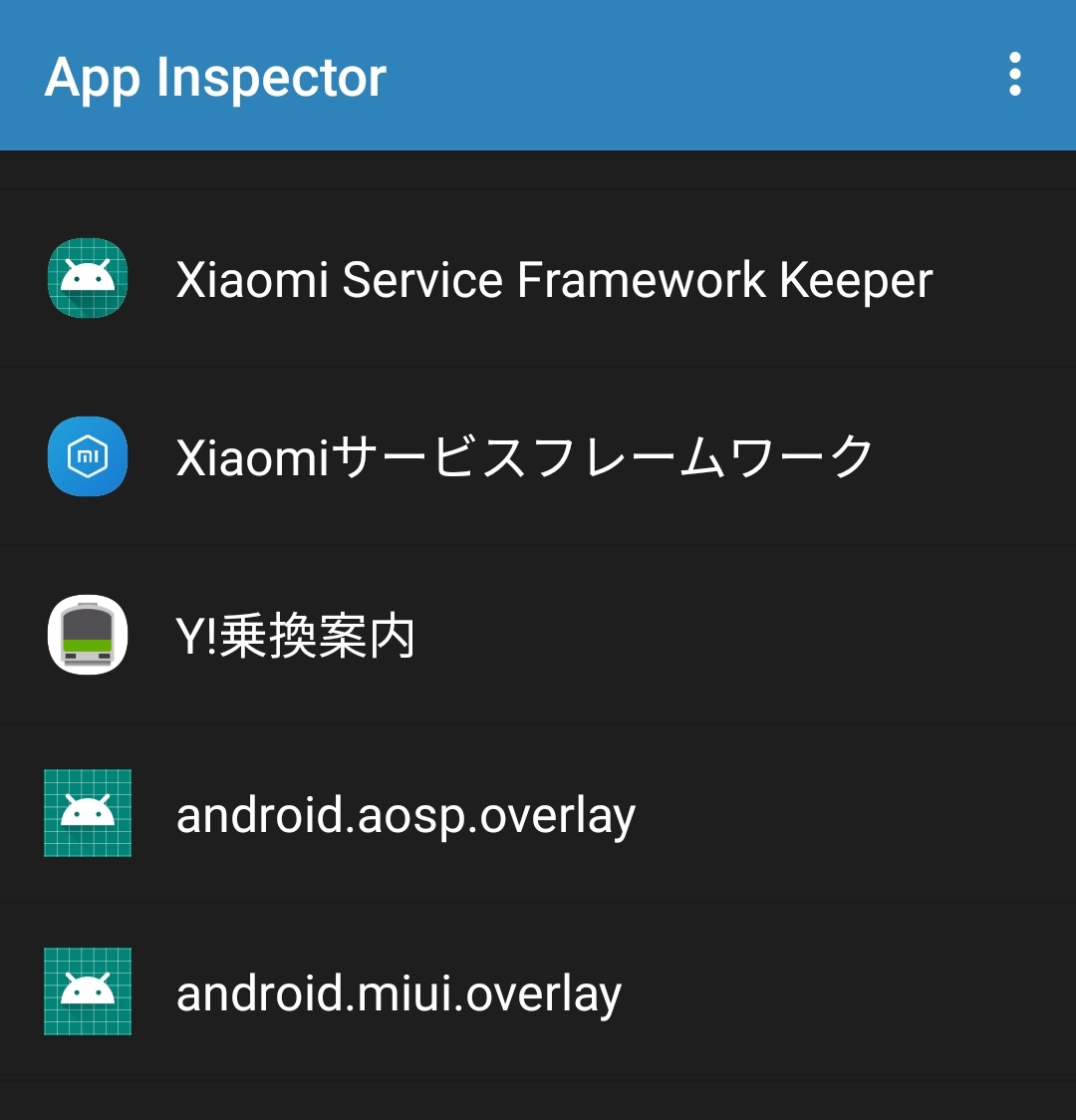
△Y!乗換案内の下にあったYouTube公式アプリが無くなっています。
改めてApp Inspector上でアプリを確認したり、ホーム画面でアプリ一覧表示すると、先ほど削除指定したYAHOO!アプリの削除が確認できます。
【注意】Android端末で消してはいけないアプリ
以前に書いた「Androidでバックグラウンド制限してはいけないアプリまとめ」とも共通しますが、不要と感じても消さない方が良いアプリも存在します。
間違って削除してしまった際は、再びPCとスマホを接続してアプリを再インストールも可能ではあるものの、最悪の場合は端末をファクトリーリセットした方が楽なケースも。
ですので、上記でご紹介したadbコマンドでアプリを削除する際には、いくつか注意しておきましょう。
システム系アプリは無闇に無効化・削除しない
結論からお伝えするとパッケージ名が com.android の文字列から始まるアプリはAndroidのシステムに大きく関係するため、削除すると端末に不具合が生じる可能性もあり得ます。
ですから、少しでも軽くしたいからといって、無闇に消しまくるのは避けましょう。
ちなみに、今回はXiaomiの「Redmi Note 9T」と「Redmi Note 10 Pro」のアプリを削除しまくっていたのですが、パッケージ名に miui と名のつくアプリを消しまくったせいか不具合が生じました。
まずRedmi Note 9Tに関しては、再起動した際にMIUI画面がループしてホーム画面が表示されない症状。
そして、Redmi Note 10 Proは、電話がかけられない症状やデベロッパー設定を開けない症状など、盛大にやらかしてしまいました。

結果的に、端末初期化をする羽目になりましたが、不安な方は、あらかじめ削除する前にパッケージ名をメモしておき、万が一不具合が生じたらadbコマンドでアプリを復活させるのが良いかなと。
関連⇒Android端末をファクトリーリセット・工場出荷状態にする方法
関連⇒Androidでバックグラウンド制限してはいけないアプリまとめ
ソフトバンク・ドコモ・au製Androidのプリインストールアプリ削除方法&消さない方が良いアプリまとめ
というわけで、今回は三大キャリアの手によってインストールされてしまった不要なキャリアアプリを削除する手順をご紹介しました。
今回ご紹介した方法はPCさえあれば、Android端末を改造(root化)せずに本来消せないアプリを削除できますので、参考にしてみてください。
【関連記事】
● ソフトバンク・au・ドコモにおける端末のみ購入拒否の理由と対策等
● MNP弾│ドコモ&ソフトバンク回線最安料金まとめ【維持費/解約金】
● au購入スマホのSIMロック解除方法!料金や条件・できない時の対処法まとめ
● Xiaomi端末の「迷惑電話ブロックが繰り返し停止…」の原因と対処法


コメント