せっかくホーム画面の壁紙をお気に入りのものに変更したのに「デザインと合わないなぁ」「アイコンが見えにくくなった」
という経験はありませんか?
そんな時、Androidの端末ではアプリのアイコンを、壁紙と同様に変更することができます。
アイコンを変更することで、スマホの画面を自分好みにカスタマイズしたり、今より見やすいアイコンにしたりすることが可能です。
この記事ではアイコンを変更・カスタマイズ方法について紹介します。
Androidスマホのアイコンを変更・カスタマイズする方法(アプリ無し)
アイコンの変更は使用している端末のホームアプリ(スマホのホーム画面)によってはアプリなどを用意しなくてもAndroiアイコン変更が可能です。
しかし、この方法ではアイコンのデザインを大きく変更できず、形を変える程度に留めるのでデザインそのものを変更したい場合は、後述する「Androidスマホのアイコンをアプリを使って変更するやり方」を参照してください。
メーカーや機種、OSのバージョンによって手順や項目は異なりますが、いくつかパターンがあるのでその方法を紹介します。
ホームのメニューから変更する方法(Android 7 /8 / 9)
- ホーム画面のアイコンも何もないところを長押し。
- 表示されたメニューより「ホームの設定」をタップ。
- ホームの設定より「アイコンの形の変更」をタップ。
表示されていない場合には、設定の” ※ 開発者向けオプション “をオンにすると表示される場合があります。
-
ダイアログに「スクエア」「スクワークル」「サークル」「ティアドロップ」が表示されるので好みの形を
選択する。
※開発者オプションの表示方法
[1].「設定」→「端末情報」→「ビルド番号」を連続でタップ。
[2].「デベロッパーとなりました!(Android9の場合)」と表示されると「設定」→「詳細設定」→「開発向けオプション」が追加される。
開発者向けオプションから操作する手順(Android 10)
- 「設定」→「詳細設定」→「開発向けオプション」→「アイコンの形」をタップ。
- アイコンの形より「Square」「Teardrop」「Squircle」「Rounded Rectangle」を選択します。
元に戻す場合には「デバイスのデフォルト」を選択します。
スタイルと壁紙から操作する手順(Android 10)
- 「設定」→「ディスプレイ(画面設定)」をタップ。
- ディスプレイ(画面設定)より「スタイルと壁紙」をタップ。
- 「デフォルト」「クレヨン」「コラージュ」「アッシュ」から選択するか「カスタム1」からカスタマイズします。
アプリを使わずにアイコンを変更する方法は以上です。
Androidスマホのアイコンをアプリを使って変更するやり方
アプリをを使ってアイコンを変更する方法に大きく分けて3つありますその方法について紹介してきます
アイコン変更系アプリを使う
アイコンを変更するためのアプリにはさまざまものが存在します。
その中でも日本語化されていて操作が簡単な「Shortcut Maker」がおすすめです。
「Play Store」から「Shortcut Maker」をインストール

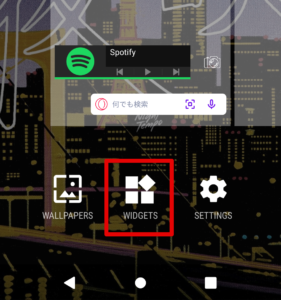
ホーム画面で空いてるスペースを長押し「ウィジェット」をタップ。(使用しているホームアプリによって表記は異なります)
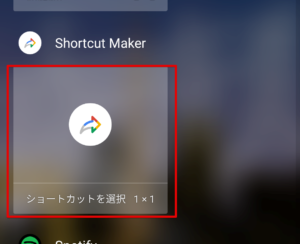
「Shortcut Maker」を選択しホーム画面に配置。
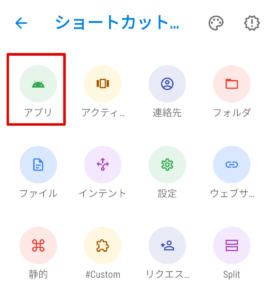
表示された画面から「アプリ」をタップし、デザインを変更したいアプリを選択。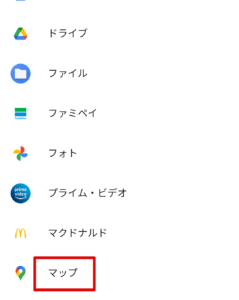
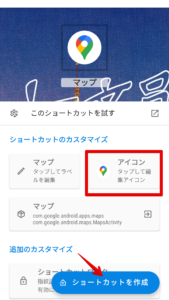
アイコンのカスタマイズ画面が表示されるので自分好み編集し、「ショートカットを作成」をタップして完了。
デザインはアプリにあらかじめ用意されているものから、自分で用意したものをギャラリーから選んだり、、形や背景色などもカスタマイズ可能です。
ホームアプリとアイコンパックで一括変更する
ひとつひとつアイコンのデザインを変更するのもわずらしい、アイコンのイメージデザインが統一したいという方には
ホームアプリとアイコンパックを併用することがおすすめです。
①「play store」からアイコンパックをインストールする。
「Play Store」で「icon pack」と検索するとさまざまなデザインのアイコンパックが出てくるので好みのものをインストールします。
(アイコンパックをインストールしておくと前述した「Shortcut Maker」でもインストールしたアイコンパックのデザインを使用することが出来ます。ホームアプリは変更したくないひとにお勧めです。)
②「play store」からホームアプリをインストールする。
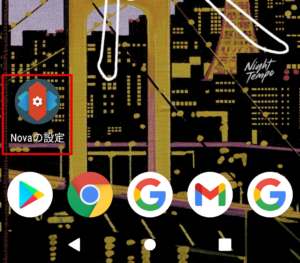
△ホームアプリも様々ありますが、今回は人気が高く操作も簡単な「NOVA Lancher」で説明していきます。
③「NOVA Lancher」を「設定」からデフォルトのホームアプリに設定する。
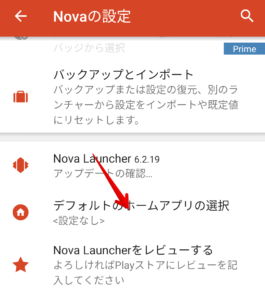
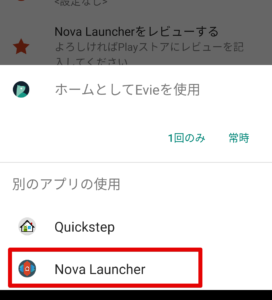
④「NOVA Lancher」でアイコンパックを適用する。
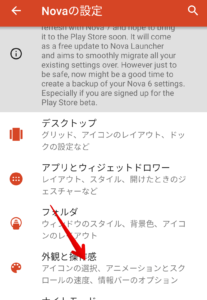
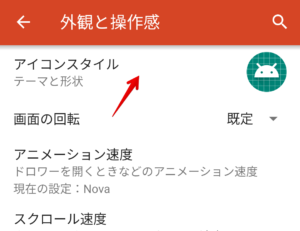
△「NOVAの設定」画面を開き「外観と操作感」→「アイコンスタイル」を選択する。
⑤アイコンテーマを選択し、変更したいアイコンパックを選択する。
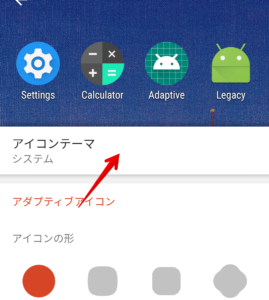
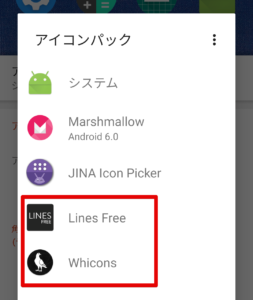
アイコンパックが適用されると以下のようになります。
変更前
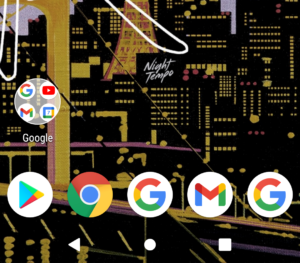
変更後

個別にアイコンデザインを変更する
アイコンを変更したいアプリを長押し。「編集」を選択。
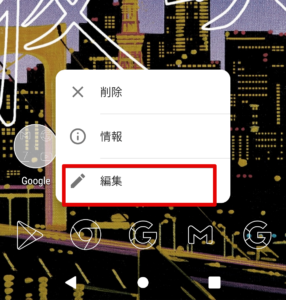
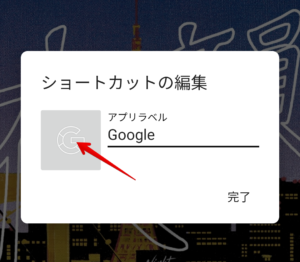
矢印の部分をタップする。
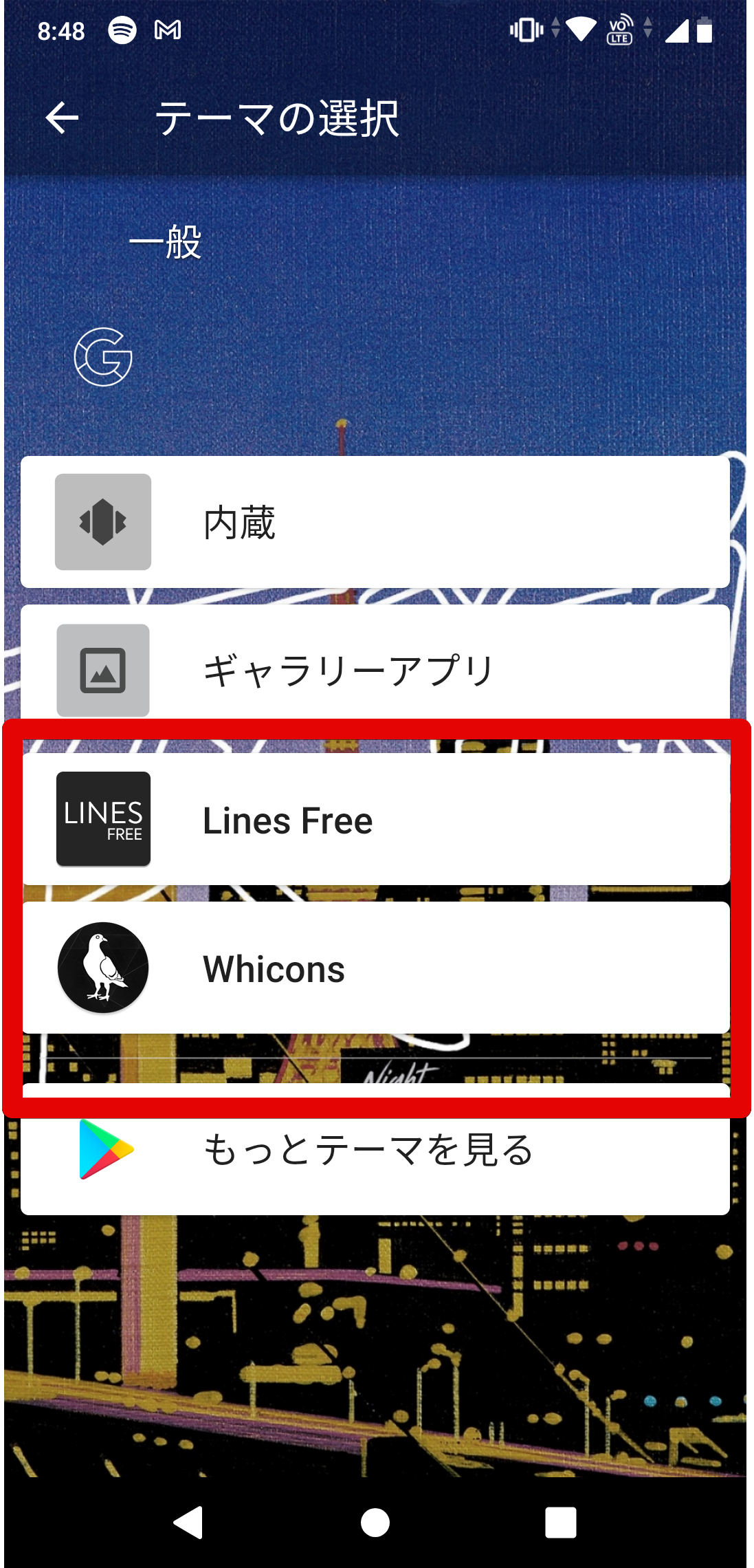
好きなアイコンデザインを選ぶ
Androidスマホのアイコンを変更する方法まとめ
アイコンを変更するには今回紹介したように様々な方法があります。
またアイコンパックも無料のものから、有料のものまでたくさんあるので自分の使いやすい方法を使ってホーム画面を自分好みにカスタマイズしてみてください。
【Android関連記事】
● Android端末をファクトリーリセット・工場出荷状態にする方法
● Androidスマホのアイコンを変更・カスタマイズする方法
● ソフトバンク・au・ドコモにおける端末のみ購入拒否の理由と対策等
● MNP弾│ドコモ&ソフトバンク回線最安料金まとめ【維持費/解約金】
● au購入スマホのSIMロック解除方法!料金や条件・できない時の対処法まとめ
● Xiaomi端末の「迷惑電話ブロックが繰り返し停止…」の原因と対処法


コメント