PCから遠隔リモートでAndroid端末が操作できたらいいのに難しそうだなーとお困りの方はおられませんか?
一見、難しそうに思える端末同士のリモート操作ですがアプリを使えば意外と簡単に行うこと可能です。
今回はそんなAndroid端末をPCから遠隔リモート操作する方法について紹介していきます。
Android端末をPCから遠隔リモート操作する手順
PCからAndroid端末をリモート操作するにはアプリを用いて行うことが一般的です。
このようなリモート操作できるアプリには、同一のローカルネットワークに接続していることを前提としたものが多くありますが、
より地理的に離れた場所にあるAndroid端末リモート操作を行うにはインターネット経由でAndroid端末を操作できるアプリがおすすめです。
インターネット経由でリモート操作が可能になるアプリにもいくつか種類がありますが無料で利用出来て、操作も簡単でおすすめなアプリは「AnyDesk」です。
今回はこの「AnyDesk」を用いたリモート操作の手順を紹介していきます
「AnyDesk」の特徴とは
「AnyDesk」は、インストールしなくても(Androidはインストール必須)で使い始められ、相手に7桁の数字からなる“AnyDesk アドレス”を教えてそれを入力するだけでリモート接続が可能です。
相手から接続の申請が来た際には、接続の許可・拒否を選択するダイアログが表示されるので勝手に接続される心配もありません。
また、このダイアログを出さずに接続を許可する“無人アクセス”をセットアップすることも可能なリモートデスクトップ操作ソフトです。
対応プラットフォームは、Windows、macOS、iOS、Android、Linux、FreeBSD、Raspberry Pi、Chrome OSと幅広く、さまざまな環境にあわせたアプリが提供されています。
AnyDeskの主な特徴は
- シンプルな操作で初心者にも使いやすい。
- 独自の技術で接続先とのタイムラグが少ない。
- インストールしても、しなくても手軽に遠隔操作できるリモートデスクトップソフト。(インストールしても使える。)
- フルスクリーンモードを利用可能。
- インストールすることで [Ctrl] + [Alt] + [Del] の送信、マウスやキーボード操作の無効化といった機能も利用可能。
- 通信の内容はネットバンキングと同レベルに暗号化されていて、セキュリティ面も優れており、。
- 個人利用の場合、無料。
インターネット経由でリモート操作が可能かつ無料で利用できるアプリとしては「TeamViewer」や「AirDroid」などもありますが、無償利用では使える機能に厳しい制限があったり、通信量に制限があったりりと個人での無料使用では「Any Desk」に使い勝手が劣ります。
【関連】⇒【マルチウィンドウ】Androidスマホで2画面分割を使う方法を解説
Androidをリモート操作するための「AnyDesk」の使い方
今回はWindows10搭載のPCからインターネット経由でAndroid端末をリモート操作するための方法を紹介します。
Android端末側の設定
- Android端末のPlayストアから「AnyDesk Remote Control」をインストールします。

- アプリを起動し、指示に従いプラグインを導入します。
下記のダイアログで「OK」をタップ。「AnyDesk control plugin (ad1)」をインストール。

- プラグインをインストール後アプリ画面に戻り、プラグインを有効化するかの画面が表示されるので「OK」をタップ。

- Androidの「ユーザー補助」設定画面が開くので、「AnyDesk control plugin (ad1)」をタップし、「サービスの使用」にチェックを入れ、有効化します。


- アプリの画面に戻り、バッテリー消費の最適化を無効化するかというダイアログがでるので「OK」をタップします。

- これでAndroid側の初期設定は完了です。AnyDeskアドレスが表示された画面で待機します。
(リモート接続の際はこのようにアプリ画面をアクティブにしておく必要があります。)
PC側とリモート接続
- リモート操作する側のWindowsにAnyDeskをダウンロードします。ダウンロードはこちらから可能です。

- ダウンロードしたアプリを起動し、Android端末に表示されている9桁のAnyDeskアドレスを「ほかのワークスペース」のに入力して「接続」をクリックします。

- Android端末側に接続を承認するかの確認画面が表示され、承認することでリモート接続できます。

- リモート接続後、以下のようにPC画面にAndroid画面が表示され、これでリモート操作が可能になります。

リモート接続の終了
PC側からの場合画面左上のタブ横の「×」をクリックして終了。
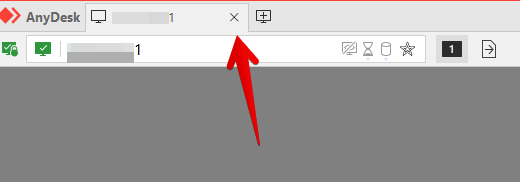
Android側からの場合▢で囲んだ「×」をタップして終了。
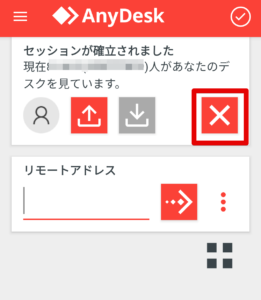
Androidのリモート操作手順まとめ
今回は「Any Desk」を用いたAndroidのリモート接続について紹介しました。
「Any Desk」を用いたリモート接続は非常に簡単で例えば、離れた場所に住んでいる家族にAndroidの操作を聞かれたとき、画面を見ながら説明したいといった用途やリモートコントロールでデータ取り出したりとアイデア次第でさまざまな使い方ができるようになるので、リモート接続を試してみたいという方はぜひ参考にしてみてください。
【Android関連記事】
● Androidでバックグラウンド制限してはいけないアプリまとめ
● Androidの「問題が発生したため終了します」の原因と解決策まとめ
● Androidスマホのアイコンを変更・カスタマイズする方法
● ソフトバンク製Androidのプリインストールアプリ削除方法&消さない方が良いアプリ
● Xiaomi端末の「迷惑電話ブロックが繰り返し停止…」の原因と対処法
● 【IMEI制限】ソフトバンクSIM対応のアンドロイド端末一覧

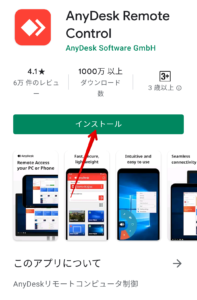

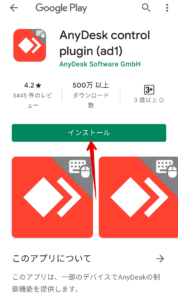
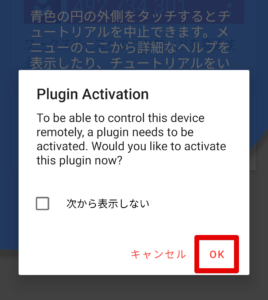
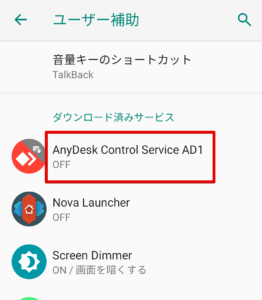
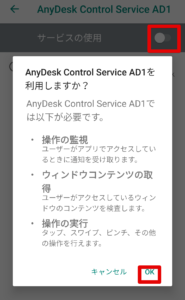
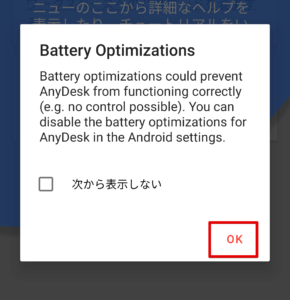
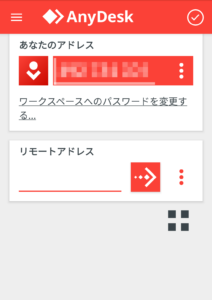

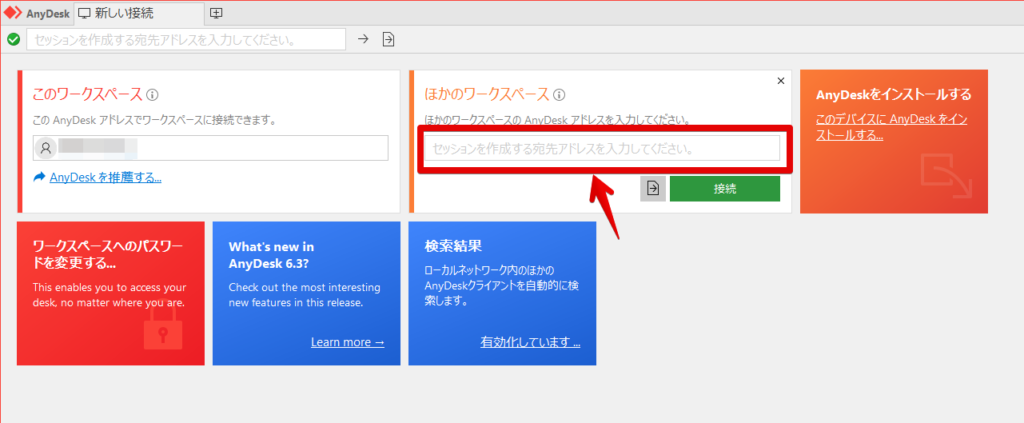
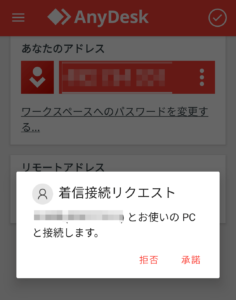
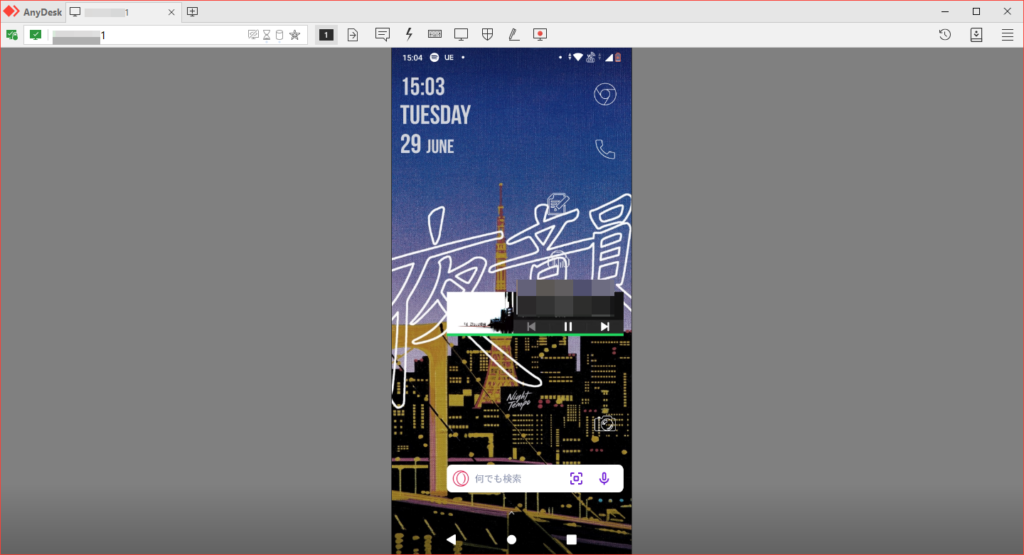

コメント