Windows10において、ファイル名を変更したい…だけど、数が多すぎて手打ちで変更するのは面倒…なんてシーンがあると思います。
そこで本記事では、ソフトやツールを使わず誰でも簡単にファイル名を一括変更する方法をご紹介しています。
お急ぎの方に向けて、先にざっくりと手順をまとめておきますね。
| 方法① | ①名前を変更したいファイルを全選択 ②F2を押して任意の文字を入力 ③ファイル名が統一され名前の最後に番号が振られる |
|---|---|
| 方法② | ①名前を変更したいファイルをフォルダにまとめる ②フォルダ上部にcmdを入力しエンター ③コマンドプロンプトが起動したら「FOR %F IN (変更したいファイル名*.拡張子) DO REN %F 追加したい文字 %F」を入力 |
詳細は下記に続きます。
ソフト不要│簡単にファイル名を一括変更する手順【Windows10】
ではさっそく、Windows10でファイル名を一括変更する方法を解説していきます。
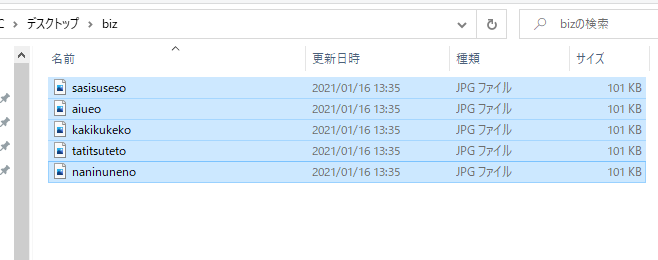
まずは名前を変更したいファイルをフォルダにまとめます。
そして、全てのファイルをドラッグして選択。
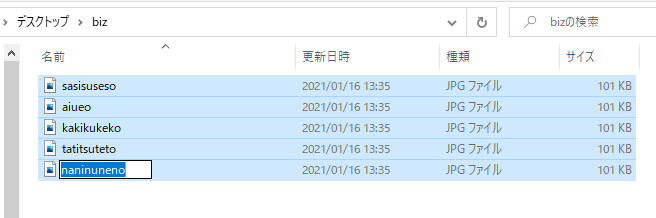
名前を変更したいファイルを全選択したらキーボードのF2を押してください。
すると、上記のように一つのファイル名が変更可能になるので、任意の名前を入力しエンター。
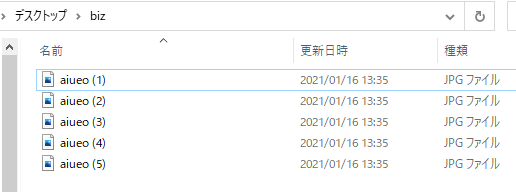
すると、ご覧のようにファイル名の後ろに(1)から始まる番号付きで名前が統一されます。
万が一、名前を一括変更した後に間違いに気づいた場合は、Ctrl+Zで元に戻すことができます。
コマンドプロンプトを利用してファイル名を一括変更
続いては、コマンドプロンプトを使ってファイル名を一括変更する方法になります。
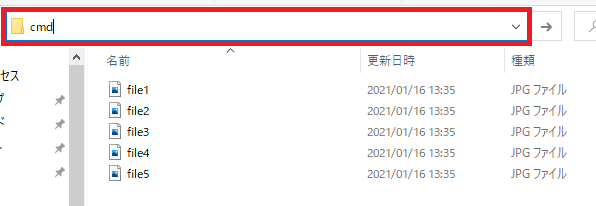
先ほどと同じように、変更したいファイルをまとめて、フォルダの上部(赤枠で囲まれている部分)に「cmd」と入力しエンターを押してください。
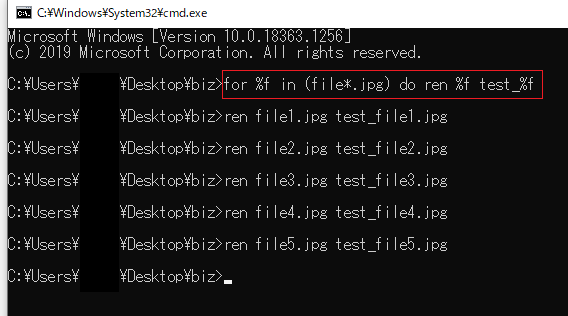
すると、コマンドプロンプトが開きます。
[codebox title=””]
FOR %F IN (変更したいファイル名*.拡張子) DO REN %F 追加したい文字 %F[/codebox]
上記では、「file」という文字が含まれたファイル名の先頭に「test_」という文字を追加するコードを入力しています。
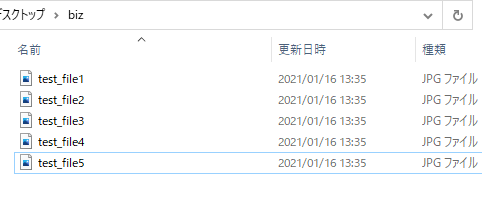
エンターを押すと、ご覧のように無事にファイル名が一括変更されています。
筆者も最近になってようやくコマンドプロンプトの使い方を勉強し始めたばかりなので応用が全然なのですが、うまく使えれば指定した文字に置換することも出来ると思います。
[codebox title=””]
REN 変更前のファイル名* 変更後のファイル名*[/codebox]
ファイル単体の名前を変更する場合は、上記のような形でRENコマンドを使ってあげれば変更…というより置換?変換?することが可能になりますね。
この方法を使って、ファイルの拡張子を一括変換する手順は「画像がjfifで保存された際に拡張子をjpgに変換する手順」にてまとめていますので、お困りの方はこちらもチェックしてみてください。
Windows10でファイル名を一括変更する方法まとめ
というわけで、今回はWindows10においてファイル名を一括変更する手順を解説しました。
リネームソフトを使いたくない…という場合は、今回ご紹介した方法でファイル名を変更してみてください。
【関連記事】
● COM Surrogateとは?CPU使用率が高くて重い時の対処法も
● Runtime Brokerとは?重い場合は停止も可能?
● YouTubeが重い&止まる時の原因│見れない時の対処法まとめ
● 画像がjfifで保存された際に拡張子をjpgに変換する手順
● 【Windows10】アップデートでタスクバーの色が白になった時の変更方法
● Windows Search無効化時の影響&やり方まとめ
● 【Vimeo】動画をダウンロード方法&保存できない時の対策まとめ


コメント