iPhoneからWindows10のPCへファイルを転送(インポート)する際に「デバイスに到達できません」と表示されることがあります。
この場合、iPhoneに原因があるのかPCなのか、ファイル自体がエラーを起こしているのかを突き止めないことには、解決に進まないので困りがちですよね。
そこで本記事では“ファイル転送時の「デバイスに到達できません」の原因とその対処法”について解説します。
ぜひ、参考にしてみてくださいね!
「デバイスに到達できません」と表示される原因
こちらでは「iPhone・PC」にどのような原因があるとエラーが起こるかを解説します。
原因を突き止めて、下記でご紹介する対処法を実行してみましょう。
iPhoneが原因の場合
iPhoneの場合は以下の要因が考えられます。
- 一度にまとめて、大容量のものを転送しようとした
- 写真などのファイルを転送している途中で違う操作をした
- 写真のフォーマット変換を自動にしている
- アップデート用のiOSやiTunesが最新バージョンではない
- PCと接続しているケーブルの劣化や接続不良、もしくはWi-Fiの接続不良
どれも充分にあり得る状況だと思うので、エラーが出た際にまずは「大容量ではないか」と「転送中に違う操作を行っていないか」を確認してください。
大容量かどうか判断が付きにくい場合は5GBを目安にしておきましょう。
また、iPhone内の「写真」設定より「MACまたはPCに転送」部分が「自動」になっていると、転送時にエラーが起こってしまう可能性が高くなるので注意が必要です。
他にはPCやどのエラー表示に対しても言えることですが、「アップデートを行っていない」場合にも上手く転送できない場合があり、接続ケーブルや通信環境の不調なども一般的な要因として考えられます。
PCが原因の場合
PCの場合は以下の要因が考えられます。
- 転送先の保存容量が足りない
- 転送先に一時的な不具合が生じた
- PC内にインストールしてあるiTunesが最新バージョンではない
- Windowsのアップデート情報が最新ではない
「転送先の保存容量不足」が考えられる場合には、まずiPhoneから転送するファイルの容量を確認しておく必要があります。
少しでも容量が溢れてしまうと「デバイスに到達できません」と表示されてしまうので注意が必要です。
また、転送先に一時的な不具合(Wi-Fiやケーブルの接続不良)が起こった可能性もあります。
他には、iPhone版とPC版のそれぞれが最新のバージョンになっているかどうかをチェックしておきましょう。
Windows本体のアップデートが必要な場合もあるので、バージョンが古いようであれば、転送前に済ませておくことをおすすめします。
「デバイスに到達できません」と表示された時の対処法
iPhoneの場合
アップデートが必要な場合は、iPhoneの「設定」のなかから「一般」を選択し、「ソフトウェア・アップデート」より手順に従ってアップデートを行いましょう。
一度に送る容量が多いのであれば、数回に小分けして試してみてください。
そして「フォーマット変換を自動」に設定している場合の変更手順ですが、まずこちらも同じく「設定」より「写真」を選択してください。
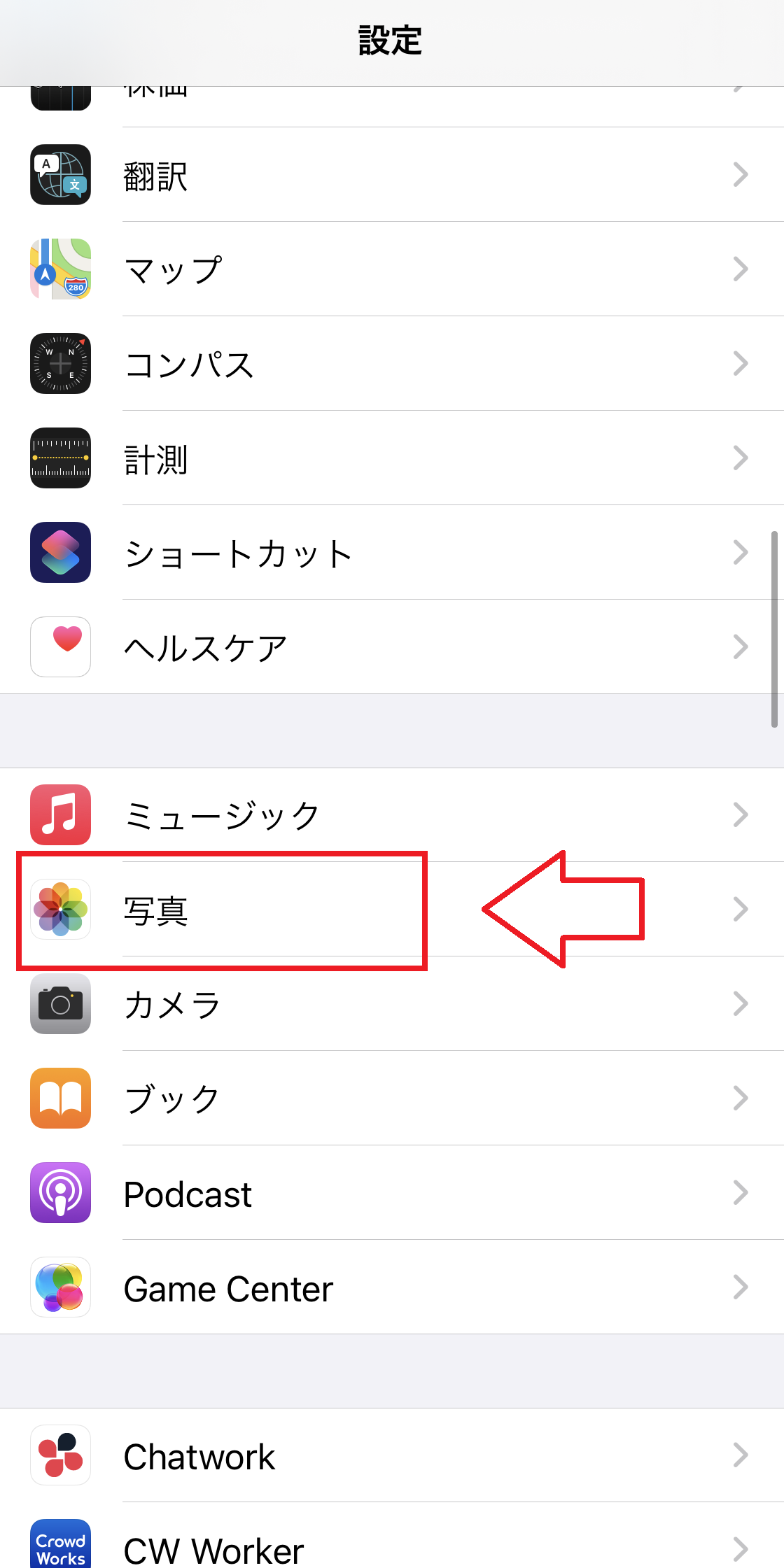
スクロールすると下に出てくる「MACまたはPCに転送」欄より「自動」を「元のフォーマットのまま」に変更。
こちらで自動設定を変える手順は完了です。
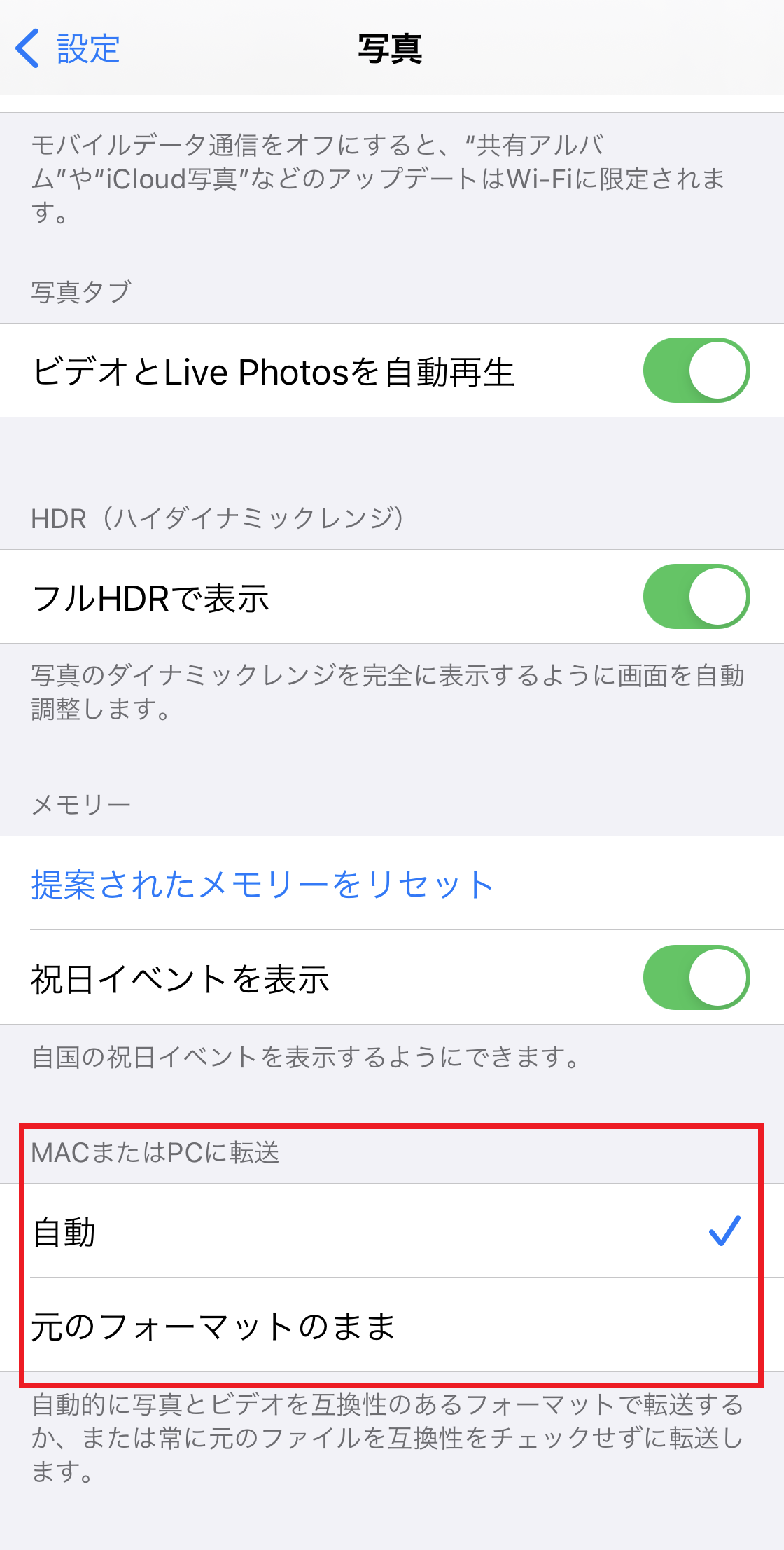
接続ケーブルなどに不具合が考えられる場合は、再度差し込みなおすか他のケーブルを利用することをおすすめします。
また、Wi-Fi等の接続環境に問題がある場合は一度、iPhoneを再起動してみてください。
PCの場合
PCの場合でも対処法は基本的に同じです。
まずはアップデートの状況を確認し、手順に従って更新をしましょう。
そして、転送先ドライブの容量が余っているにもかかわらずエラーが起こってしまう場合は、一度PCへの転送先を「SSD」ドライブから「HDD」ドライブに変更して試してみることをおすすめします。
また、それ以外に原因がわからなければ、Wi-Fi等の接続環境に問題がある可能性も考えられるので、再起動をしてみましょう。
ファイル転送時の「デバイスに到達できません」の原因と対処法のまとめ
こちらでは“ファイル転送時の「デバイスに到達できません」の原因とその対処法”について解説しましたが、いかがだったでしょうか。
上記でご紹介した対処法を参考に、あきらめずに無事にファイルを転送してくださいね!
【関連記事】
● iPhone12miniのバッテリー持ちの悪さ&発熱問題の対処法など
● Androidでウィルスソフト対策は必要?それとも不要?
● 【マルチウィンドウ】Androidスマホで2画面分割を使う方法を解説


コメント