PC作業中に突然動作が重くなって、タスクマネージャーを確認するとRuntime Broker(ランタイムブローカー)」というプロセスがCPUを異常消費していることがあります
通常、Runtime Brokerのメモリ使用量は1%以下ですが、異常な動作が見られる場合は、Runtime Broker自体を停止するか、特定の方法で対処する必要があります。
そこでこの記事では、Runtime Brokerとは何か、またCPU使用率が高い場合の対策・停止方法についてご紹介していきます。
動作が重くなる「Runtime Broker」の正体とは?停止しても大丈夫?
「Runtime Broker」とはWindowsストアアプリがパソコンに悪影響を与えていないかどうか監視するためのプログラムで、Windows 8及びWindows 10のパソコンにデフォルトで搭載されています。
主な機能はストアアプリ(UWP)のアクセス権限管理で、たとえばユーザーの許可なくアプリが勝手にデバイスの情報を盗んだり、個人ファイルにアクセスしたりすることを防ぐためにあります。
通常、Runtime Brokerは数メガバイトのメモリのみを使用しています。
ただし場合によっては、障害のあるアプリによってRuntime Brokerが最大で1ギガバイト以上のRAMを使用する可能性があり。
マイクロソフトは、メモリの15%以上を使用する場合、Runtime Brokerプロセスを強制終了することをお勧めしています。
Runtime Brokerを停止しても急にパソコンが起動しなくなるようなことはありません。
しかし、一部のアプリ、特にMicrosoft EdgeブラウザやWindows Update、フォトアプリなどが起動しなくなったり、動作が不安定になったりすることがあるのでうかつに停止させることはお勧めできまません。
Runtime Brokerを停止せずとも問題を解決できる可能性のある方法がいくつかあるので、停止以外の対策方法と停止される方法についてを紹介していきます。
Runtime brokerを停止以外の対処法
アプリのバックグラウンド実行をオフにする
バックグラウンドで動作しているアプリに問題がある場合はこの方法が効果的です。
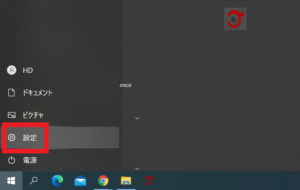
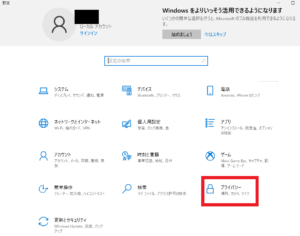
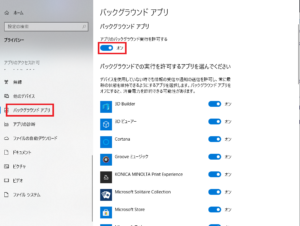
- スタートボタンをクリックし、設定(歯車アイコン)を開きます。
- 「プライバシー」をクリックします。
- 左のメニューリストから「バックグラウンドアプリ」の項目から「バックグラウンドアプリの実行を許可する」のスイッチをオフにします。
- バックグラウンド実行を利用したいアプリがある場合は、その下にあるリストを使用して個別に許可設定を行ってください。
ストアアプリをアンインストールする
何らかのアプリを導入してから調子が悪くなってしまった場合はそのアプリに問題がある可能性が考えられます。
その場合は、該当のアプリをアンインストール、もしくは再インストールすることで解決するかもしれません。
また、普段使用していないアプリで疑わしいものがあればアンインストールを試してみてください。
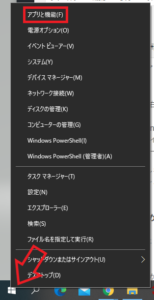
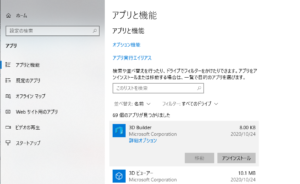
- 「スタート」ボタンを右クリックし、「アプリと機能」を選択します。
- アプリ一覧の中からWindowsストアからインストールしたもの、またはWindowsに最初からインストールされていたアプリを中心に不要なアプリをアンインストールします。
。
ヒントとおすすめ機能をオフにする
Windowsの使い方に関するヒント機能をオフにすると改善する場合があります。
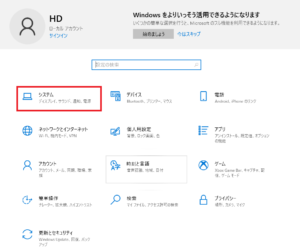
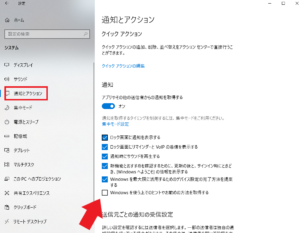
- 「スタート」メニューから「設定」を開きます。
- 「システム」をクリックします。
- 左側のリストから「通知とアクション」を選択、「Windowsを使用するためのヒントやおすすめの方法を取得」のチェックがオンになっていればオフに切り替えます。
「フォト」アプリのソースフォルダを確認する
「Runtime Broker」関連のトラブルにおいて、Windowsの「フォト」アプリが原因であることも多いみたいです。
その場合、「フォト」アプリのソースフォルダ設定を削除することで状況が改善する場合もあります。
ソースフォルダがいくつも登録されている場合は、特に画像数が膨大なフォルダやOneDriveなどのオンラインストレージなどが原因の可能性が高いので、優先的に削除してみてください。
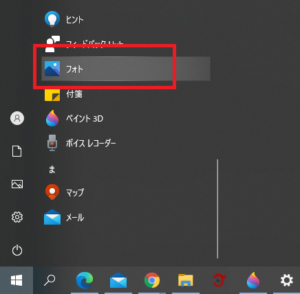
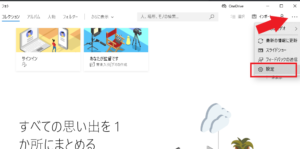
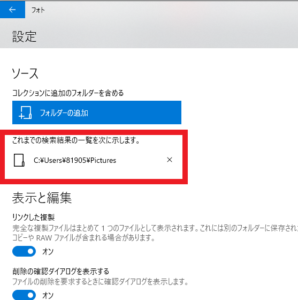
- 「スタートボタン」をクリックする。
- 「フォト」アプリを起動する。
- 右上の「…」をクリックして「設定」を選択する。
- 「ソース」項目内のフォルダ名の右側の「×」をクリックする。
※データ自体を削除するわけではありません
対処4: ロック画面の背景を変える
ロック画面の表示設定でスポットライトモードを使用しているとトラブルの原因になる場合があります。
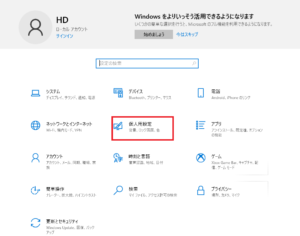

- 「スタート」メニューから「設定」画面を開きます。
- 「個人用設定」をクリックします。
- 左のリストから「ロック画面」をクリックし、背景を「画像」に変更します。
- 「画像を選んでください」からロック画面の背景に使用する写真を選ぶ。また「参照」ボタンからパソコンに保存されている画像を指定します。
Runtime Brokerの停止方法
タスクマネージャから停止する
タスクマネージャから直接停止することで問題が解決できることがあります。
ただし起動中のアプリがクラッシュしたり、解決したと思ってもすぐに問題が再発したりすることがあるので注意が必要です。
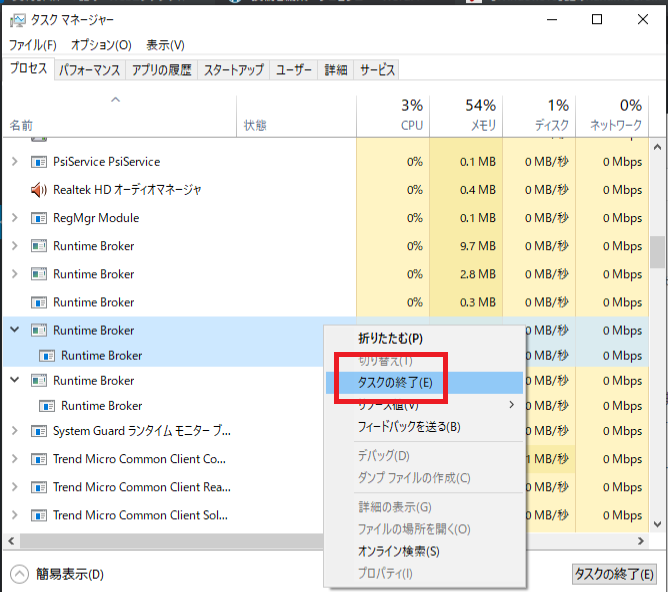
- ショートカットCtrl+Shift+Escで「タスクマネージャー」を起動する。
- タスクマネージャウィンドウ左下にある「詳細」ボタンをクリックして詳細表示モードに切り替えます。
- 「プロセス」タブの中から問題を起こしているRuntime Brokerプロセス(メモリの15%以上を使用しているアプリ)、クリックで選択し、
「タスクを終了」ボタンをクリックすると動作を停止させることが出来ます。
方法2: レジストリエディタから停止する
Runtime Brokerを完全に停止するにはレジストリ編集を行う必要があります。
編集手順を誤ると最悪の場合パソコンが起動しなくなる等のトラブルの原因になるため、注意が必要です。
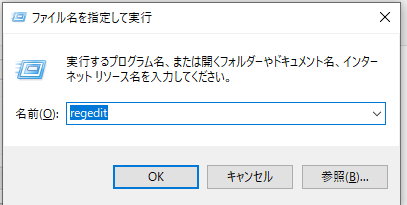
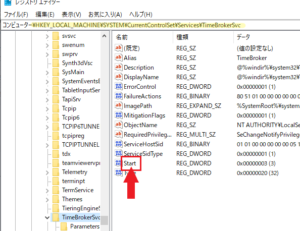
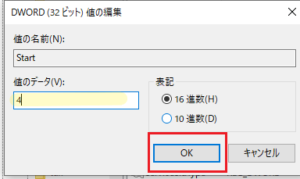
- レジストリエディタを開きます。ショートカット「Windowsキー」+「R」で「ファイル名を指定して実行」ウィンドウを開きます。そして表示されたウィンドウにregeditと入力して「OK」をクリックします。
- レジストリエディタが開くので、ウィンドウ左側のツリーを使用して次の階層を開きます。
HKEY_LOCAL_MACHINE\SYSTEM\CurrentControlSet\Services\TimeBrokerSvc - 「TimeBrokerSvc」キーを右クリックして「エクスポート」を選択し、レジストリのバックアップを保存しておきます。

- 「TimeBrokerSvc」キーを選択した状態で、ウィンドウ右側で「Start」の値をダブルクリックします。
- 値の編集ウィンドウが表示されます。「値のデータ」の下にある入力欄の数値を「3」から「4」に変更し、OKをクリックします。
- レジストリエディタを閉じ、パソコンを再起動し改善されたか確認してください。。
Runtime brokerが重い時の対処法まとめ
今回はRuntime BrokerによってPCが重くなってしまった場合の対処法を紹介しました。
Runtime Broker自体は必要な機能ですがそれに関連するアプリと問題が生じた場合、暴走してしまい
CPU異常消費につながります。
Runtime Brokerを停止させる前に関連するアプリの設定をまず確認してみてください。
今回紹介した方法が問題解決の参考になれば幸いです。
【関連記事】
● PC起動時にSkypeを勝手に自動起動させない設定まとめ
● YouTubeの気持ち悪い美容系広告を非表示・ブロックする方法まとめ
● 【マウスのスクロール問題】動作がおかしい&逆に動く原因と対処法
● reboot and select proper boot deviceの原因と直し方まとめ
● Runtime Brokerとは?重い場合は停止も可能?
● COM Surrogateとは?CPU使用率が高くて重い時の対処法も
● Software Reporter Toolとは?無効化&停止する方法を解説

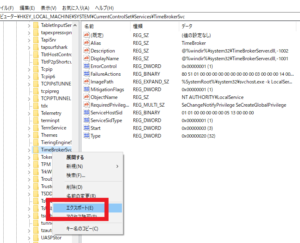

コメント