Twitchの複数アカウントを最近削除したので、アカウントの削除手順・退会方法をこちらにまとめておきます。
もしもツイッチを使わなくなった方の中で「アカウントを消したい・退会したいけどやり方が分からない…」とお悩みの方は参考にしてみてください。
お急ぎの方向けに先に結論からお話すると…
- Twitchを開いたら設定ページを開く
- アカウント設定ページから「アカウントを完全に削除」を選択
- 注意事項を確認して削除を確定する
ツイッチのアカウントを削除して退会する方法はこんな感じです。
詳細は下記に続きます。
Twitchの「アカウント無効化」と「アカウントを完全に削除」の違いとは?
まずはじめに、Twitch上では「アカウントの無効化」と「アカウントの完全削除」の2パターンからアカウント状態を設定可能です。
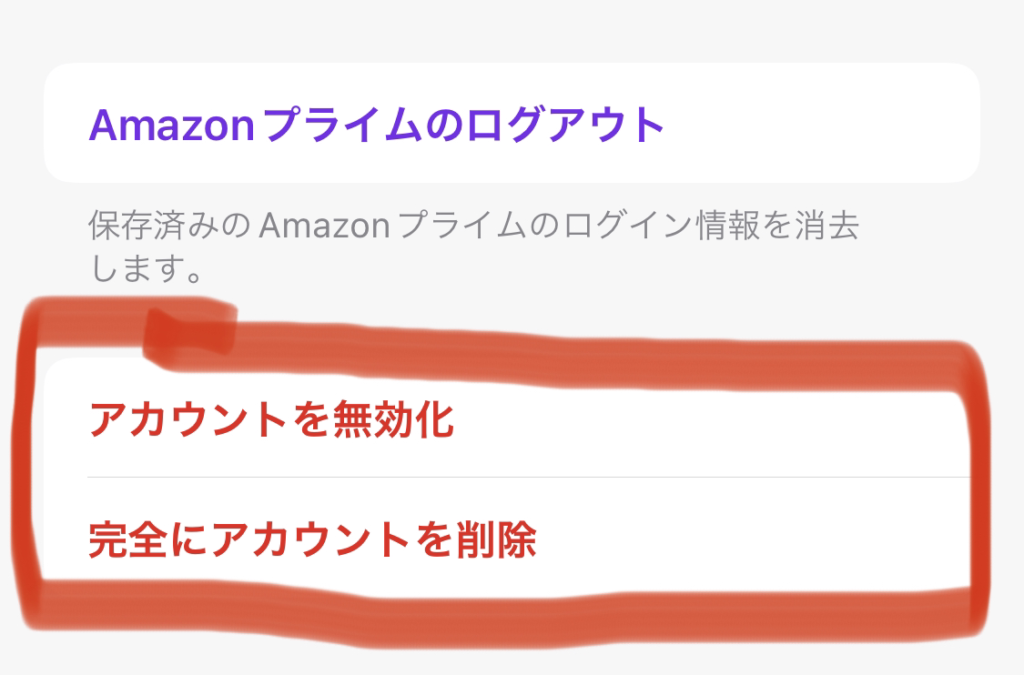
| アカウント無効化 | アカウント完全削除 |
|---|---|
| アカウント情報を保存したまま利用停止状態にする 動画も残った状態 | アカウント情報を全て削除する 動画やアカウント自体全て消える |
「アカウント無効化」はアカウント情報や動画コンテンツなどを残した状態で使用停止にすることです。再び利用したくなった時に復活することも可能です。
それに対して「アカウント完全削除」は、文字通り動画をはじめとしたアカウント情報を全て削除して2度と使えなくすること。「アカウントを完全に消して退会したい」という方はこちらを選択してください。
Twitchアカウントを完全削除 or 無効化の手順【iPhone / Android対応】
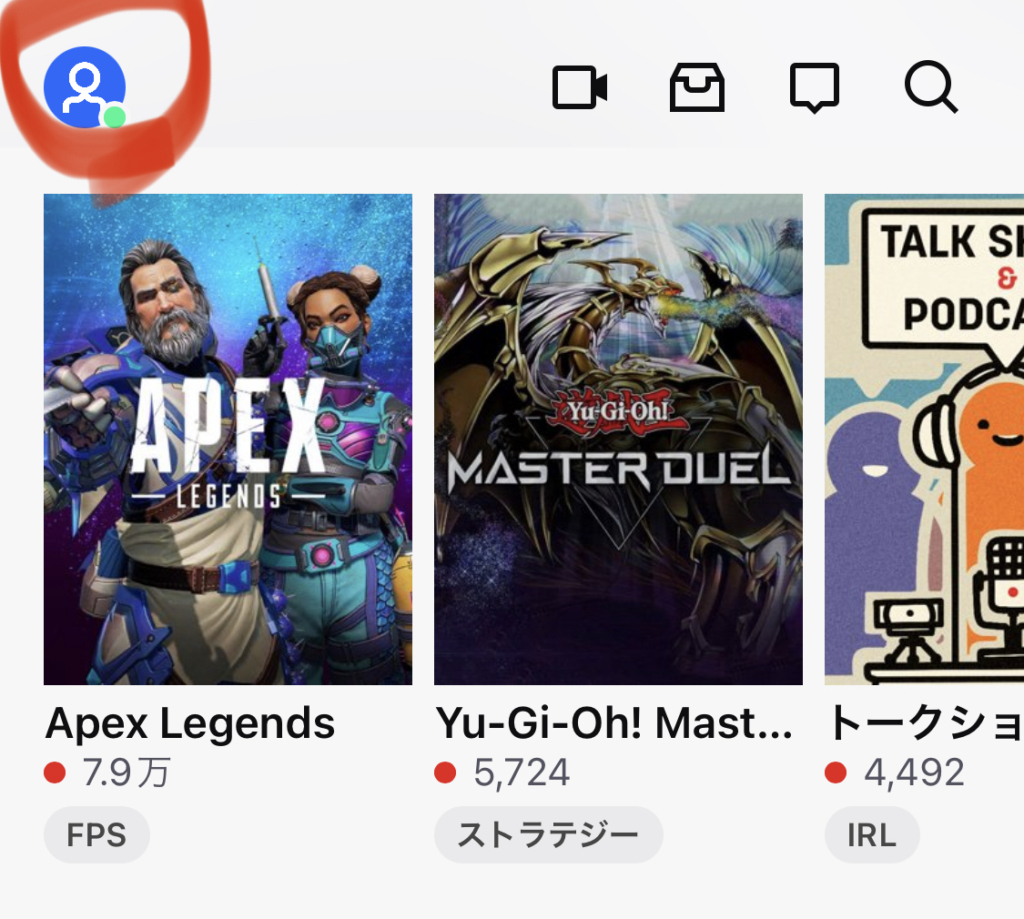
Twitchアプリを開いたら画面左上のプロフィールアイコンをタップしましょう。
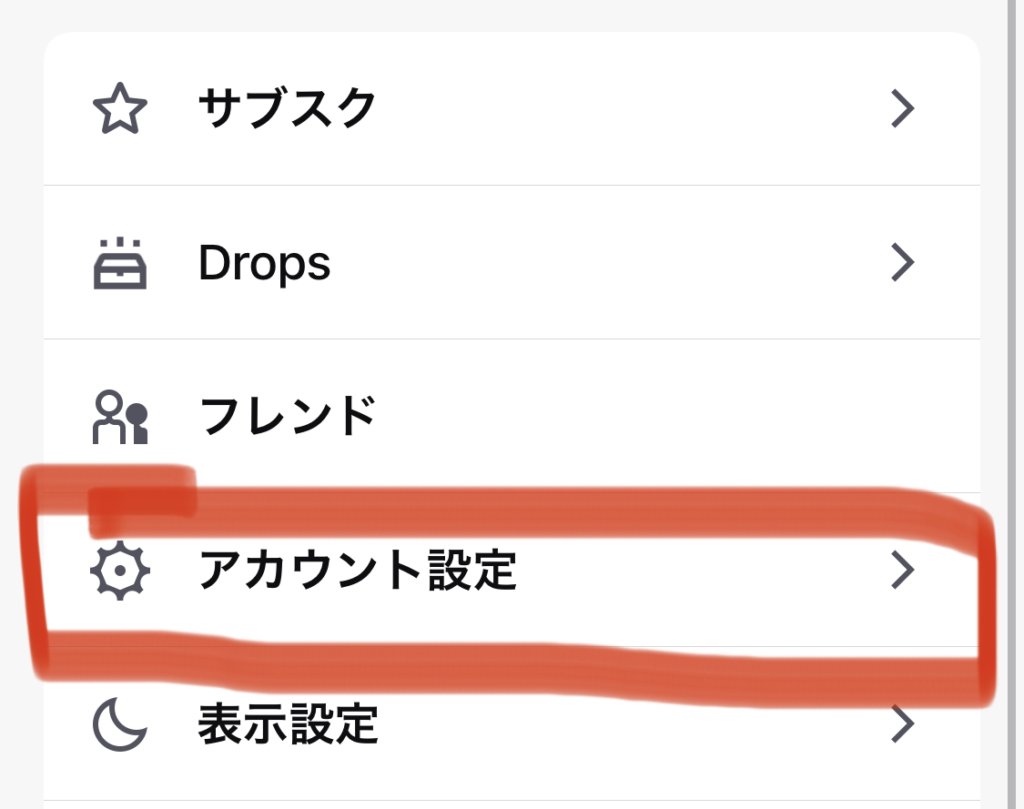
すると上記の項目が表示されます。「アカウント設定」を選択してください。
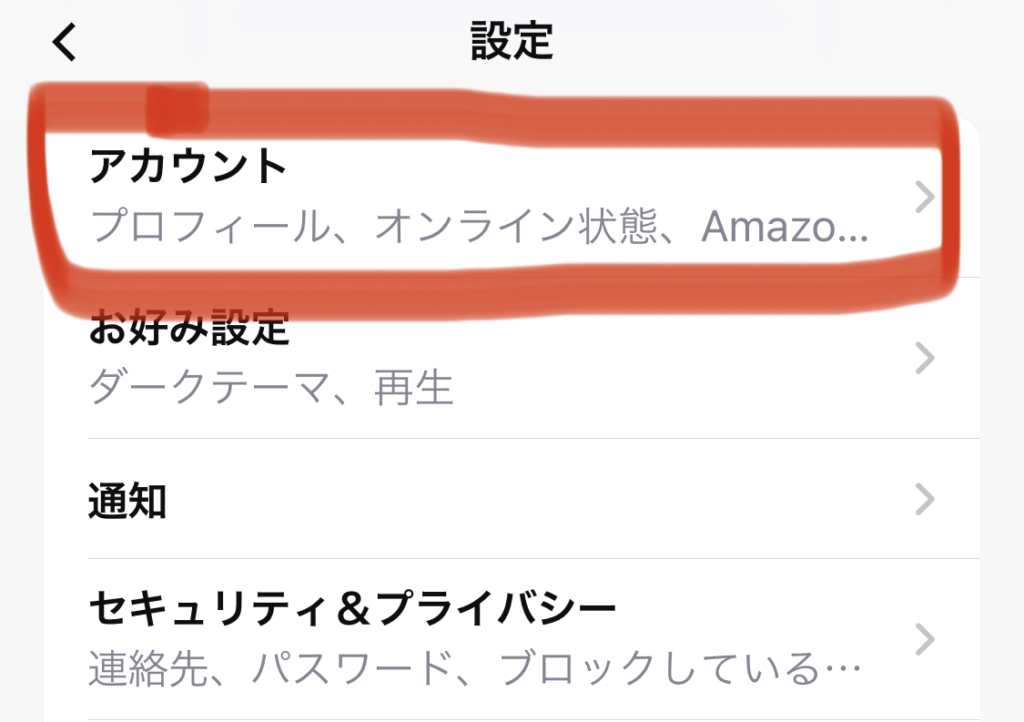
続いて「アカウント」を選択。
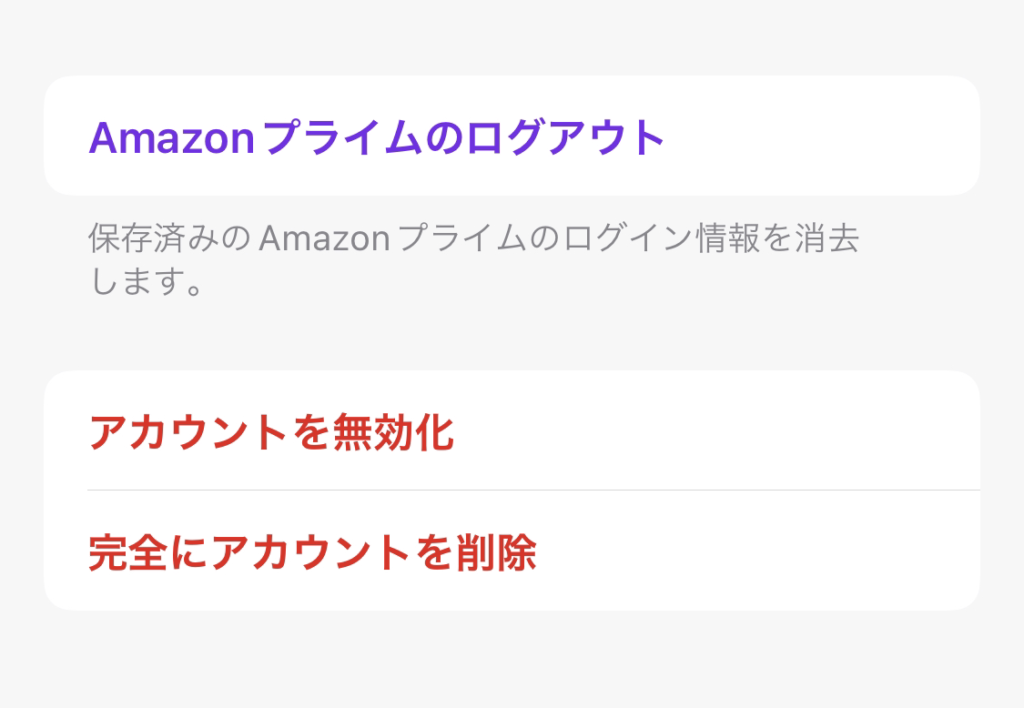
アカウント設定ページが表示されるので、下部の「完全にアカウントを削除」を選択。アカウントを削除するのではなく、一時的に使用停止にしたい場合は「アカウントを無効化」を選んでください。
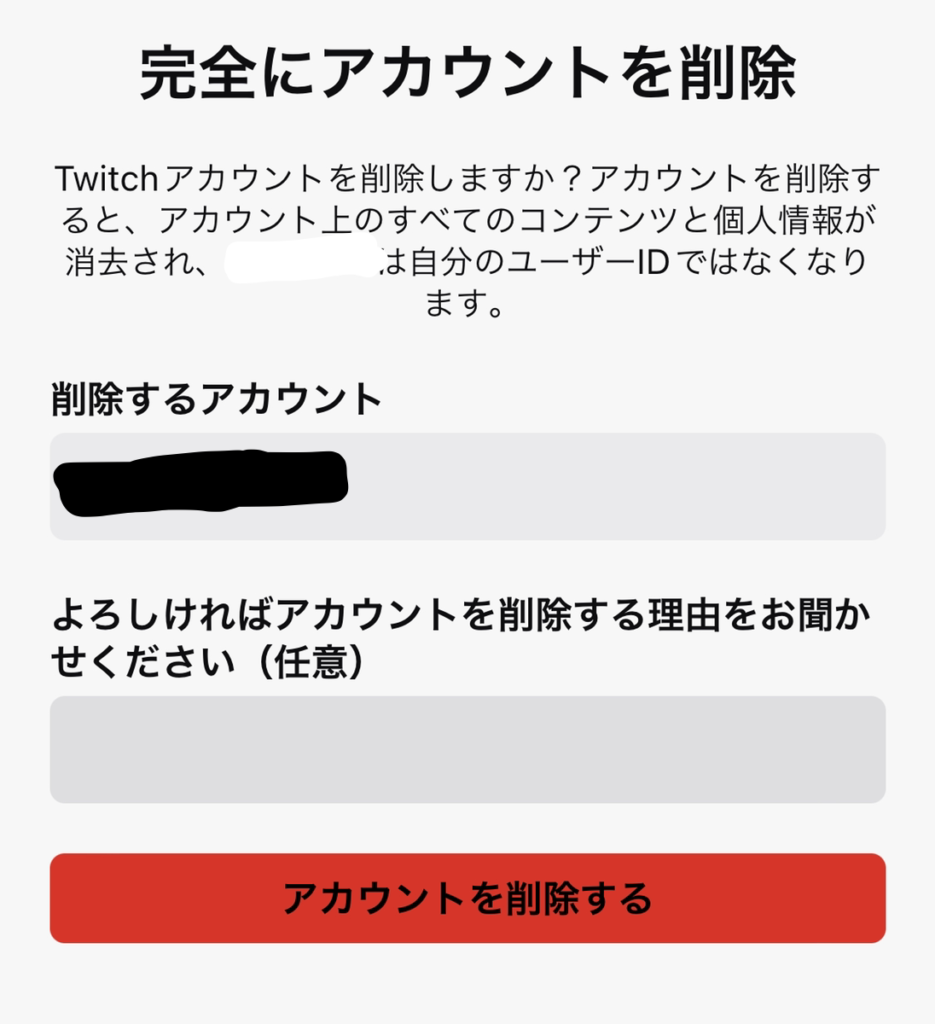
すると画面が切り替わります。
「アカウントを削除する理由」は任意なので無記入でも問題ありません。内容を確認したら「アカウントを削除する」をタップして確定しましょう。
PC版Twitchでアカウントを削除・退会する
PC版でもスマホアプリでもTwitchアカウントを削除する方法は大差ありませんが、PC版だとアカウント削除ページに辿り着きにくい(辿りにくくさせている?)ので、下記にアカウント削除フォームのURLを記載しておきます。
「アカウント無効化」のページはメニューバーからすぐに辿り着くんですけどね。
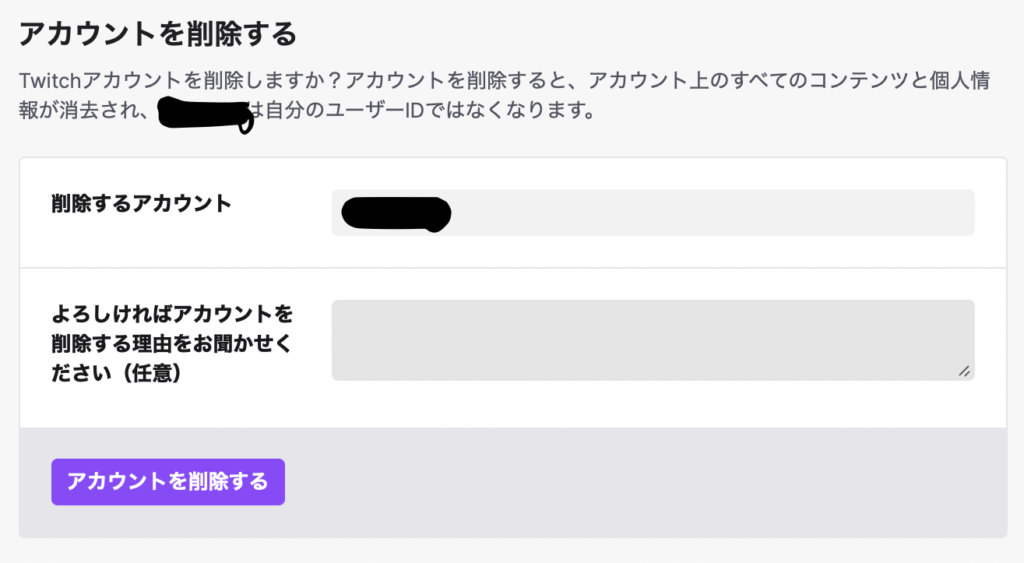
アカウント削除のページに移動したら「アカウントを削除をする」をクリック。注意事項を確認して削除を確定しましょう。
Twitchアカウントを完全に削除して退会する方法まとめ
というわけで、今回はTwitchのアカウントを削除する方法並びに無効化する手順をご紹介しました。
上述の通り、「無効化」の場合は再び利用可能になりますが、アカウントを完全の削除した場合、基本的に復活は難しいので操作する際は十分ご注意ください。
【Twitch関連記事】
●Twitchの視聴履歴は確認可能?「視聴を続ける」表示を消す方法も
●Twitchの二段階認証の有効化を画像解説!設定できない時の対処法も


コメント