Windows Vistaから導入された機能「Windwos Search」とは、簡単に言えばPC上のファイルやらアプリケーション、プログラムを高速検索できるデスクトップ機能。
恐らく本記事をご覧になっている方の多くは、タスクマネージャーを開いた時にこの「Windows Serchのタスクを終了しても大丈夫なのか?」と疑問に感じているかと思います。
無効にした状態で入力検索・エクスプローラー検索をした結果からお話しすると…
| 入力検索 | ・ファイル名 ・アプリ名 ・web検索結果 一部の機能が表示されなくなった |
|---|---|
| エクスプローラー検索 | ファイル検索自体は可能 ※通常より時間がかかる |
こんな感じで、無効化しても筆者の作業自体に問題は及ぼしませんでしたが、入力検索を頻繁に行う場合は支障がでるやもしれません。
詳細は下記に続きます。
Windows Search Indexer無効時の動作について
このWindows Searchはインデックス作成を行い、PC内のファイル等々を高速検索できるメリットがありますが、その反面メモリやCPUを消費するのも事実…
とはいえ、Windows Searchを無効化してしまうと…上述の通り「入力検索」・「エクスプローラー検索」に少なからず影響を及ぼします。
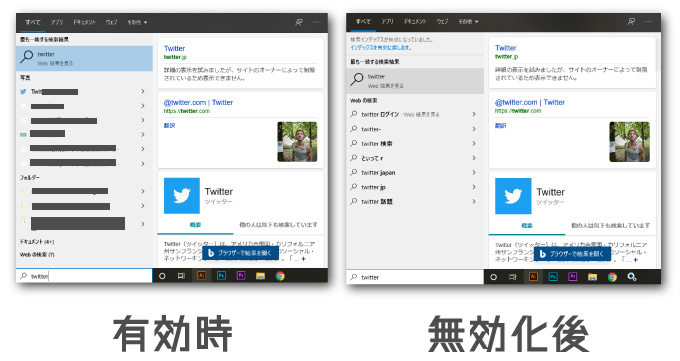
こちらは入力検索でPC内の「Twitter」という名前が付いたファイルやWeb検索を行った時の画面ですが…
Windows Searchを無効化するとWeb検索結果は出ましたが、PC内に含まれるファイルは表示されません。
「検索インデックスが無効になってしまいました」という注意書きも出ていますね。
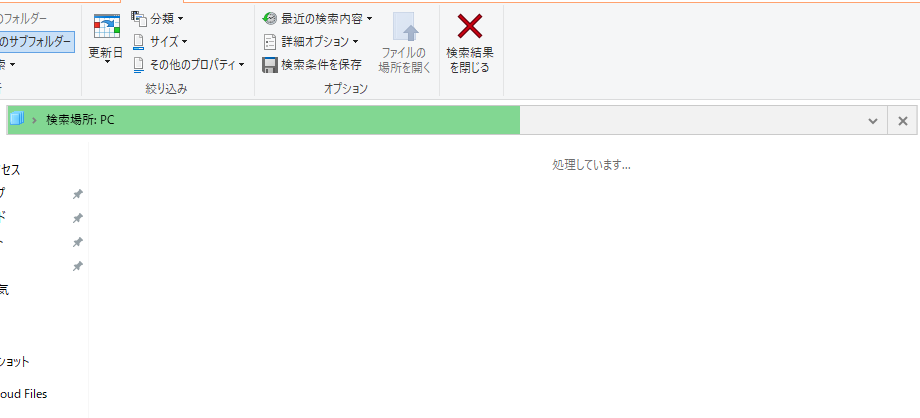
また、エクスプローラー検索も可能でしたが、Windows Searchを無効化したことで普段より検索に時間がかかってしまっている様子。
Windows Search Indexerを無効化しても大丈夫?やり方も解説
入力検索やエクスプローラー検索を使わないのであれば、正直なところ無効化しても大丈夫かなと思います。これは筆者の体感なので、なんとも言えないところですが。
僕の場合は、主にAdobeのプレミアを使った動画編集作業やGoogle Chrome経由でのブログ執筆をPCで行っているのですが、実際にWindows Searchを無効にして作業をしていても特に困ることはありませんでした。
手順としては、まずWinキー+Rを押して”ファイル名を指定して実行”を開きます。
続いて、Services.msc を入力して実行
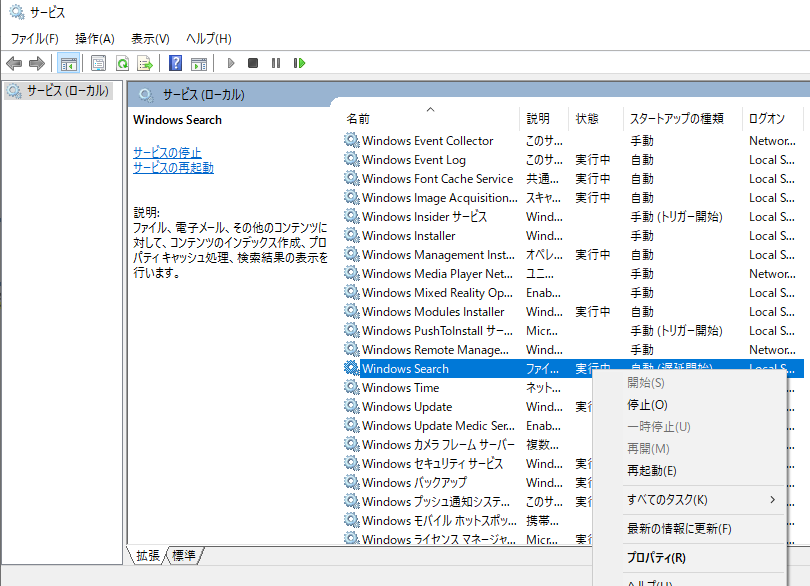
すると上記の「サービス」という画面が表示されるので、こちらからWindows Searchを探して右クリック⇒プロパティを選択。
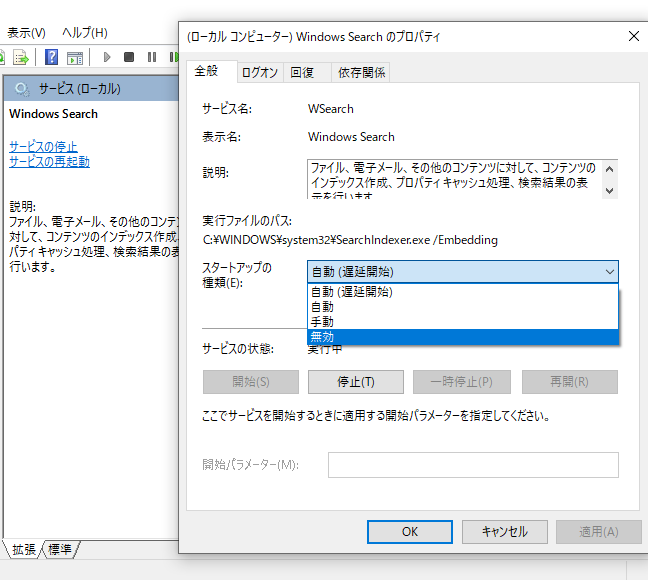
プロパティが開いたら「スタートアップの種類」という項目を見てください。
デフォルトでは「自動(遅延開始)」が選択されていると思うので、こちらを「無効」にしてOKを選択。
この手順でWindows Searchは無効になります。
元に戻したい時は再び自動を選択しましょう。
ただ、Windows Searchを無効化したところでCPU・メモリの使用率が大幅に下がるか…と言われれば、これもまた微妙なんですよね笑
今はメモリ32GBのゲーミングPCを使っているので無効化してもそこまで恩恵を感じませんが、レッツノートを使っていた時期は、メモリが8GBしかなかったので使用率を少しでも下げるためにWindows Searchをはじめ様々な機能を無効化していました。
当時はWindows Searchを無効化することで若干軽くなったような気もしていましたが、Antimarwareによるメモリ消費から抑えるべきだったなと今更ながら思います。
Windows Search Indexerを無効化時の動作まとめ
Windows Searchをオフにすることでインデックスが作成されなくなるのでCPU・メモリの消費を抑えられる反面、デスクトップ検索する際に時間がかかる…という感じです。
特にメモリ数が少ないノートPCを利用している場合は、無効化することで多少は恩恵を受けられると思うので、少しでも動作を軽くしたい方は試してみても良いかもですね。
【関連記事】
● COM Surrogateとは?CPU使用率が高くて重い時の対処法も
● Runtime Brokerとは?重い場合は停止も可能?
● YouTubeが重い&止まる時の原因│見れない時の対処法まとめ
● 画像がjfifで保存された際に拡張子をjpgに変換する手順
● 【Windows10】アップデートでタスクバーの色が白になった時の変更方法
● Windows Search無効化時の影響&やり方まとめ
● 【Vimeo】動画をダウンロード方法&保存できない時の対策まとめ


コメント