YouTubeチャンネルの中には「ブランドアカウント」という項目があります。
「サブチャンネルを作成するならブランドアカウントを使うのがオススメ」…といった情報も良く耳にしますが、このブランドアカウントは一体何なのか分からないという方もいらっしゃるかと思います。
そこで、本記事ではYouTubeのブランドアカウントの作成方法から活用手順までお伝えしています。
YouTubeの「ブランドアカウント」とは?通常アカウントとの違いも
YouTubeにおいて大半の方が利用している通常アカウントは、Googleアカウント一つにつき1つまで所有できます。
Googleアカウントを作成した時の名前がそのままこのYouTubeアカウントにも反映されるので、通常アカは‟動画を視聴する時用”に使うのがオススメです。
逆に、ブランドアカウントは通常アカとは別の名前を付けられるので、「本格的にYouTubeで動画投稿をする」…といった場合に向いています。
あるいは、視聴専門の方でも「通常アカを本名で作成してしまったので、コメントしたりチャンネル登録するのがちょっと…」なんて時に、ブランドアカウントを使えば誰にもバレないサブ垢を作成することができちゃいます。
| 通常アカウント | ブランドアカウント |
|---|---|
| ・Googleアカウントに1つにつき1アカまで。 ・基本的に視聴専門のアカウントとして利用するのがベター。 | ・大量に量産できる ・サブチャンネルの作成や別垢の作成に向いている ・権限を設定すれば多人数での操作も可能 |
【関連】⇒YouTubeのサブチャンネルの作り方とメリットを分かりやすく解説
ブランドアカウントの作成方法は次の項目からお伝えしていきます。
YouTube│ブランドアカウントの作成方法(PC版推薦)
では実際に、YouTubeの画面を見ながらブランドアカウントの作成手順を解説していきます。
※PC版YouTubeによるブランドアカウント作成を推薦しています。スマホ版でも設定可能ですが、ブラウザでPC版に切り替えなければいけないため操作性が少し悪いです。
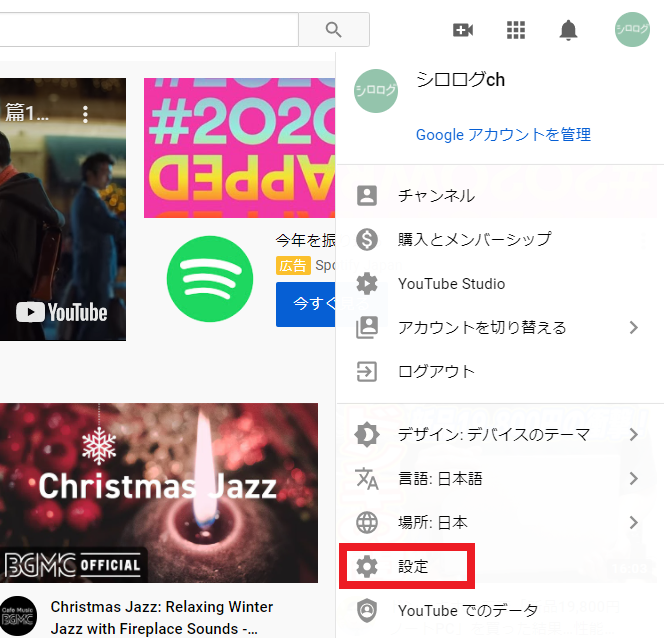
YouTubeを開いたら右上のアカウントアイコンをクリックしメニューを開いてください。
このメニュー内に表示されている設定をクリックします。
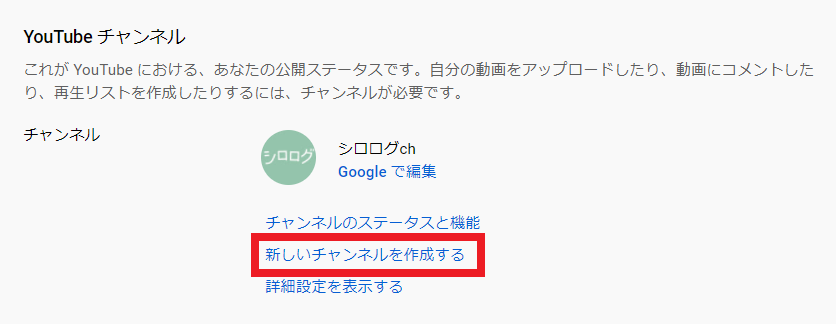
ページが切り替わったら新しいチャンネルを作成するをクリックしましょう。
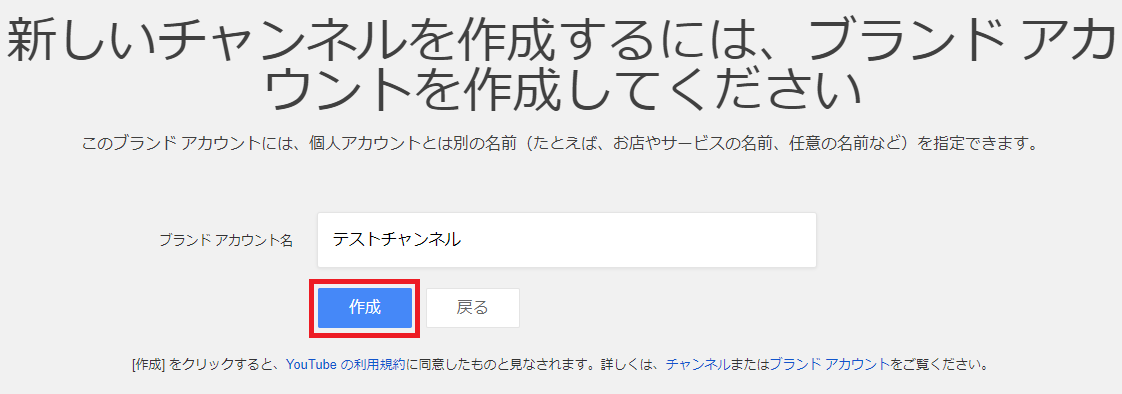
続いて、こちらの画面が表示されたら「ブランドアカウント名」の入力欄に好きなチャンネル名を入れて作成をクリック。
※ブランドアカウント名=チャンネル名…というニュアンスで捉えてオッケーです。
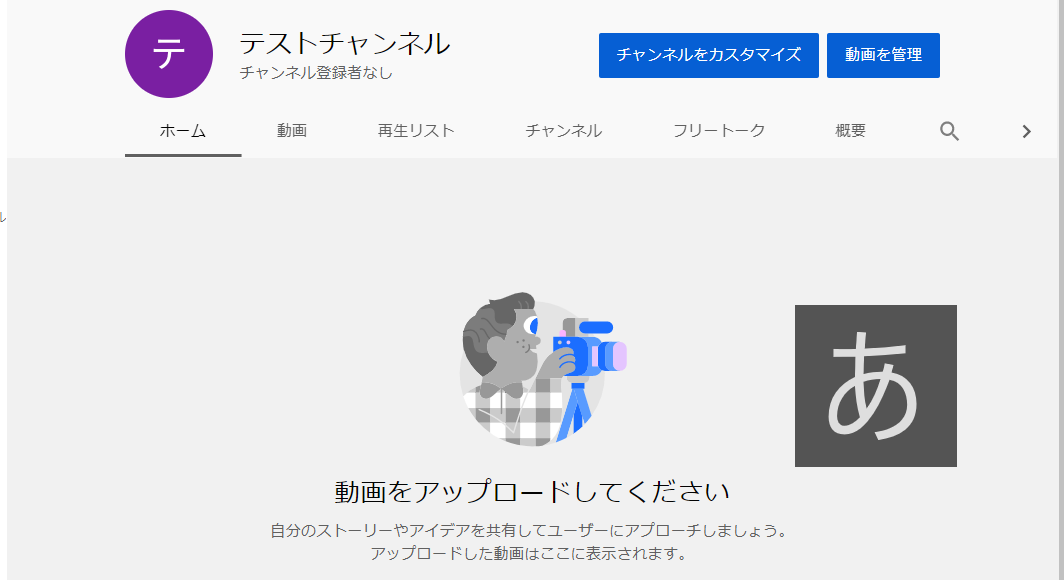
上記の手順で、ブランドアカウント名を入力⇒作成まで進めると、このようにブランドアカウントとして新しいチャンネルが出来上がります。
上述した通り、ブランドアカウントでも動画投稿や動画のコメント等も行えますが、「動画を投稿して収益を得るためのチャンネル」・「本アカとは別のプライベートチャンネル」…といった本来のチャンネルとは異なる目的で活用するのがおすすめです。
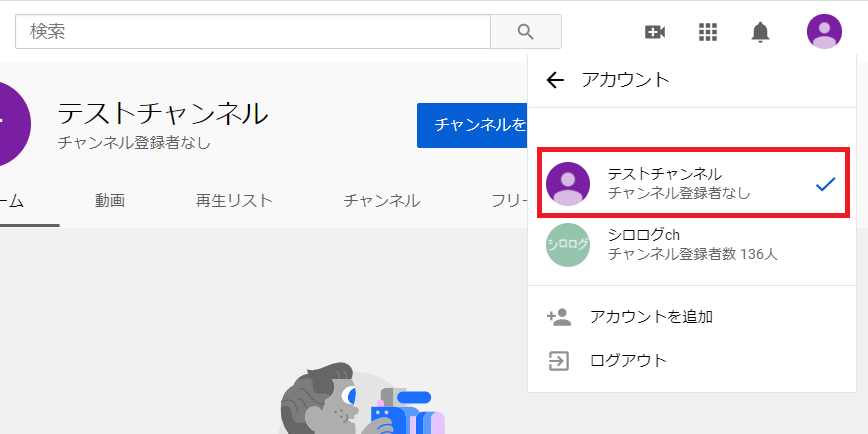
なお、ブランドアカウントは複数作成することが可能ですが、アカウントの切り替えは「画面右上のアイコンを押しメニューを開く⇒アカウント切り替え」この手順で行えます。
【関連】⇒YouTubeアカウントを複数作成する方法と別アカがバレる可能性
ブランドアカウントも通常と同じく初期設定が必要
ご存じの方も多いと思いますが、YouTubeは動画投稿を行う上で「電話番号認証」をしないと制限される項目がいくつか存在します。
- カスタムサムネイルの設定
- 15分以上の動画のアップロード
- YouTubeライブ配信
ブランドアカウントも通常アカウントと同じく、電話番号認証を行わなかった場合、カスタムサムネイル設定をはじめとした機能が制限されてしまうので注意。
YouTubeでサブ垢を作りすぎて同一の電話番号が使えなくなってしまった場合は、「【Twitter】電話番号認証の回避方法&凍結リスクを解説」をご参照ください。
こちらの記事はYoutubeではなくTwitterの電話番号回避に関する内容ですが、仮に電話番号がどうしても必要になった時の対処法についても触れています。
YouTube│ブランドアカウントの使い方・活用手順
繰り返しになりますが、ブランドアカウントは以下の目的で利用されるケースが多いです。
- 通常アカウントでメインチャンネル⇒ブランドアカウントはサブチャンネルで運用
- 通常アカウントの名前を間違ってしまったけどGoogleアカウントを取得しなおすのが面倒なのでブランドアカウントで作り直した
- いつも使っているアカウントがバレたくないので別垢としてブランドアカウントを作成して運用
このように、理由は様々あると思いますがGoogleアカウントを取得して別回線でYouTubeチャンネルを作成するよりもブランドアカウントを使った方手軽…というメリットがあります。
【関連】⇒YouTubeチャンネル・アカウント削除方法│注意点も解説
YouTube│ブランドアカウントを複数ユーザーで操作・管理する方法
ブランドアカウントには、アカウントを複数人で操作・管理できる機能があります。
例えば、1つのチャンネルをディレクションする場合
- シナリオライター班
- ナレーター
- 動画編集班
- サムネ作成班
といったように、自分一人の力ではなくクラウドワークス等で集めた外注さんを使うケースが多いと思います。
ただ、動画が納品されても用事が入ってアップロードできない…なんて時もありますよね。
そんな時のために、事前に動画投稿も合わせて行ってくれる方を採用しておけば、かなり楽にYouTubeチャンネルを運用できます。
この際にYouTubeアカウントの情報を全て教えるのは少しリスクが高いため、ブランドアカウントの機能を使って「特定の権限だけを与える」のがオススメです。例.動画投稿だけできる権限など。
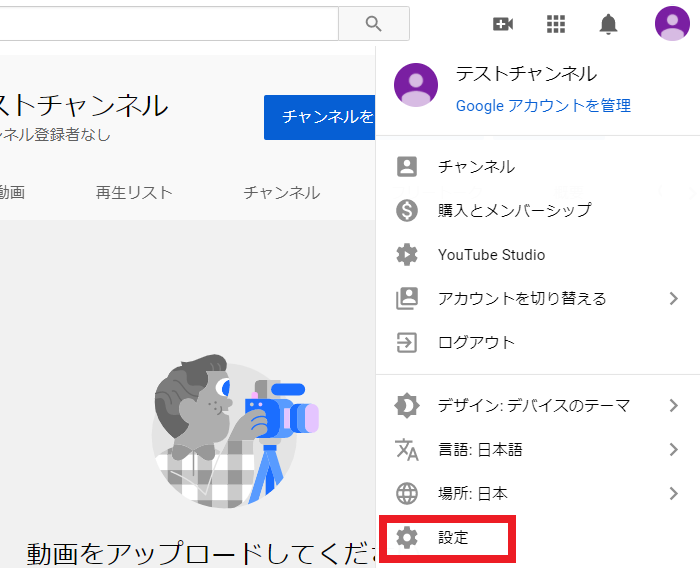
まずはブランドアカウントに切り替えてメニューから設定を開きます。
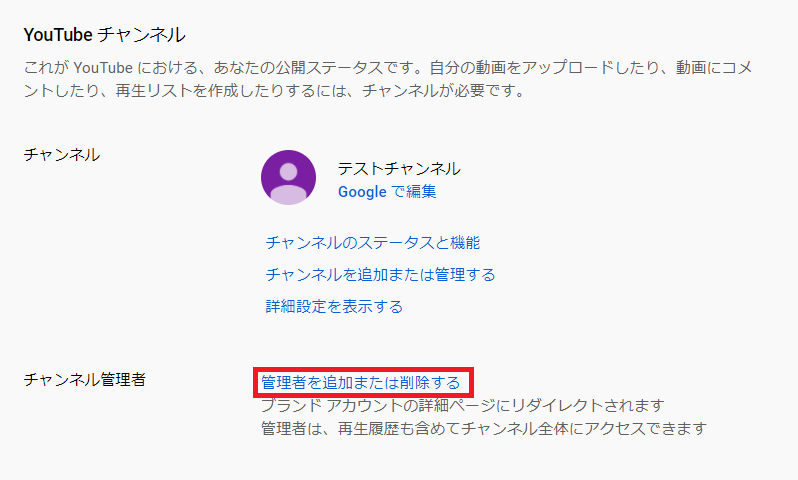
続いて、管理者を追加または削除するをクリック。
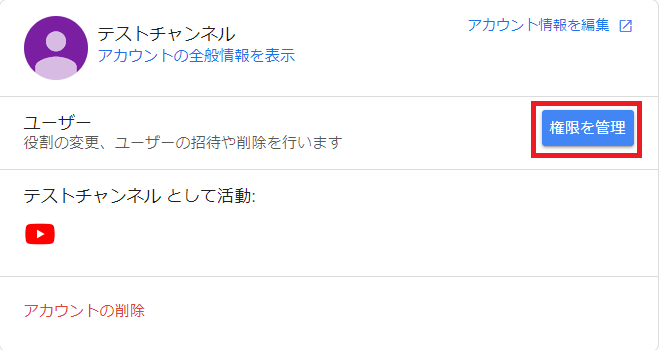
ページが切り替わったら権限を管理をクリック。
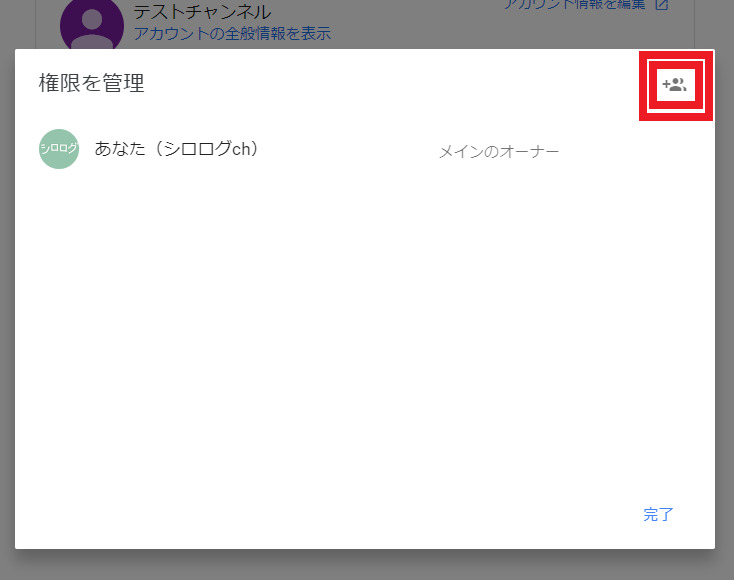
上記の画面が表示されるので画面右上のアイコンをクリックしてください。
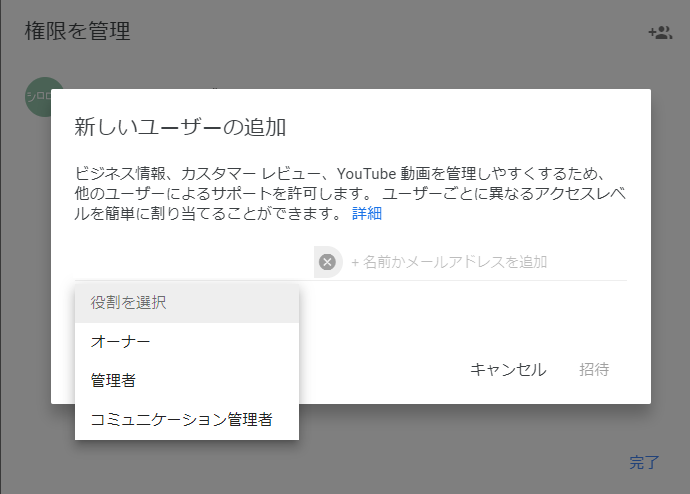
すると権限を与えるユーザーを招待する画面に切り替わります。
ユーザーのメールアドレスを入力し、与える権限を「オーナー」・「管理者」・「コミュニケーション管理者」から選択してください。
| オーナー | ・権限を与えたり削除することも可能 ・基本的に他者には与えない権利 |
|---|---|
| 管理者 | ・動画投稿が可能 ・コメントの投稿・編集が可能 |
| コミュニケーション管理者 | ・コメント関係の管理のみ可能 |
※管理者は権限の変更等は行えませんが、動画投稿やコメントの管理をはじめとしたYouTubeチャンネルの基本操作が行えるので、こちらを選択するのがベターです。
そちらが完了次第招待をクリックします。
招待を行った後は権限を与えるユーザーが以下の操作を行う必要があります。
- YouTubeから指定した相手にメールが届く
- メール内に記載された招待に応じるを選択
- 新規ウィンドウで開かれたページの承諾ボタンを選択
- 権限の付与が完了
【関連】⇒【2021年版】YouTubeでログアウト出来ない時の対処法まとめ!
YouTubeのブランドアカウントの作成方法・活用手順まとめ
というわけで、今回はYouTubeのブランドアカウントの作成方法から具体的な活用手順までお伝えしました。
サブチャンネルの運用や別垢として運用したい方は、ぜひこの機会にブランドアカウントを使ってみてください。
【YouTube関連記事】
YouTubeの名前(姓名)が逆になった時&直らない時の対処法
YouTubeのホーム画面を魅力的なレイアウトに設定変更しよう
YouTubeのチャンネル登録URLを超カンタンに作成する方法
● YouTubeの動画をコマ送りで再生する方法【PC・スマホ】
● 【2021年版】YouTubeでコメントが表示されない原因と対処法まとめ



コメント