YouTubeを視聴ている際、通信速度が遅い、一つひとつの動作が重い、または「YouTubeへのログイン中に問題が発生しました」といった表示が出る場合があります。
原因がわからず、再起動をしても上手く機能してくれないことが多く、困っているという方もいるのではないでしょうか。
そこで本記事では上記の問題を解決するための「YouTube上のキャッシュを削除する方法」について解説していきます。
PCやiPhone、androidのそれぞれの端末での手順をまとめているので、ぜひ参考にしてみてください。
YouTubeのキャッシュを削除する方法【PC版】
【MAC】YouTubeキャッシュ削除
MacではFinder(青い顔っぽいアプリ)を開き、Optionキーを押した状態で上部メニュー「移動」をクリック。そして、メニュー内の「ライブラリ」を選択することで下記のような各情報が分けられたファイルを表示できます。
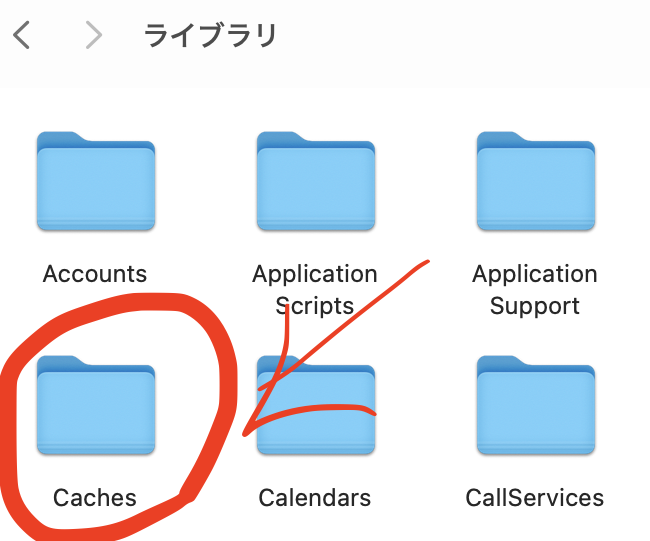
これらの中に「Caches」と記載されたファイルがあるのでそちらをクリックするとMac内に保存されたキャッシュ情報を一覧表示してくれます。ただ、この中からYouTubeのキャッシュ情報だけ見つけて削除するのが中々難しく感じたので、筆者の場合はSafariのキャッシュ自体を削除しています。見つけられる方は上記手順でCachesファイル中からYouTubeキャッシュのみ削除していただければと思います。
Safari自体のキャッシュを削除したい場合は下記を参考にしてください。
まずは開発メニューを表示させましょう。
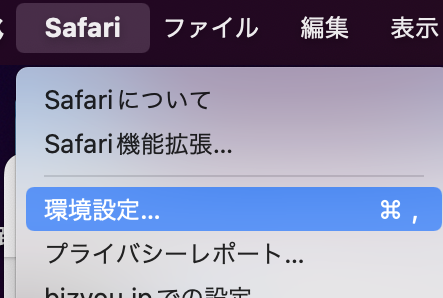
Safariを開いている状態で左上の「Safari」をクリックし、メニューが開いたら「環境設定」をクリックします。
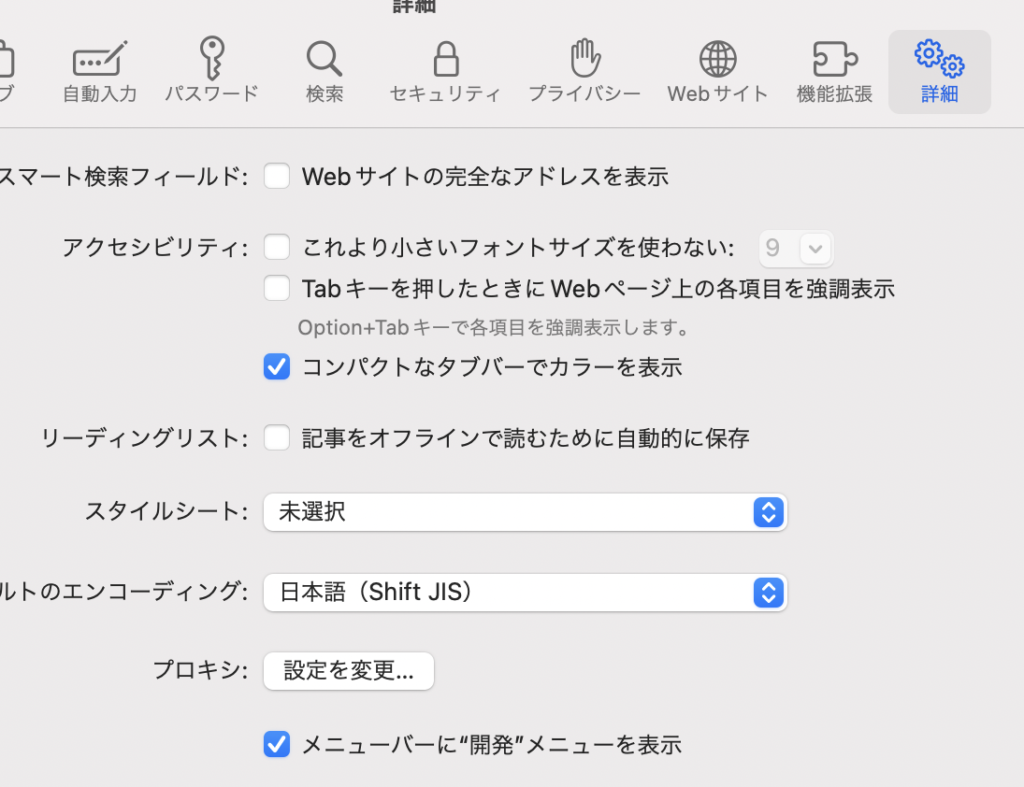
詳細タブを開き、画面最下部の「メニューバーに開発メニューを表示」にチェックを入れます。これで画面上部に「開発」という項目が追加されました。
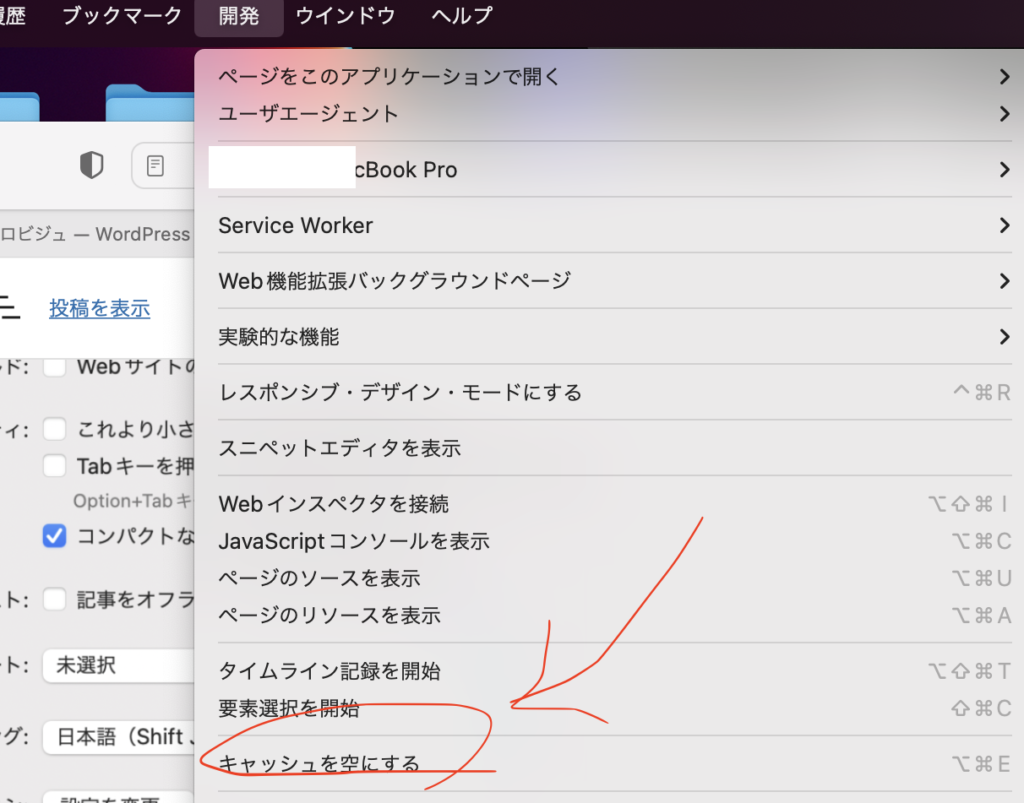
上部の開発にカーソルを当てるとメニューが開きます。このメニュー内にある「キャッシュを空にする」をクリックしましょう。これでSafari自体のキャッシュが削除されました
WindowsからYouTubeキャッシュ削除手順
まずはYouTubeのホーム画面を開き、キーボードの「F12」ボタンを押します。
そうすると細かなデータを管理しているデベロッパーツールが出てくるので、右上の「>>」をクリックすると表示される「Application」タブを選択してください。
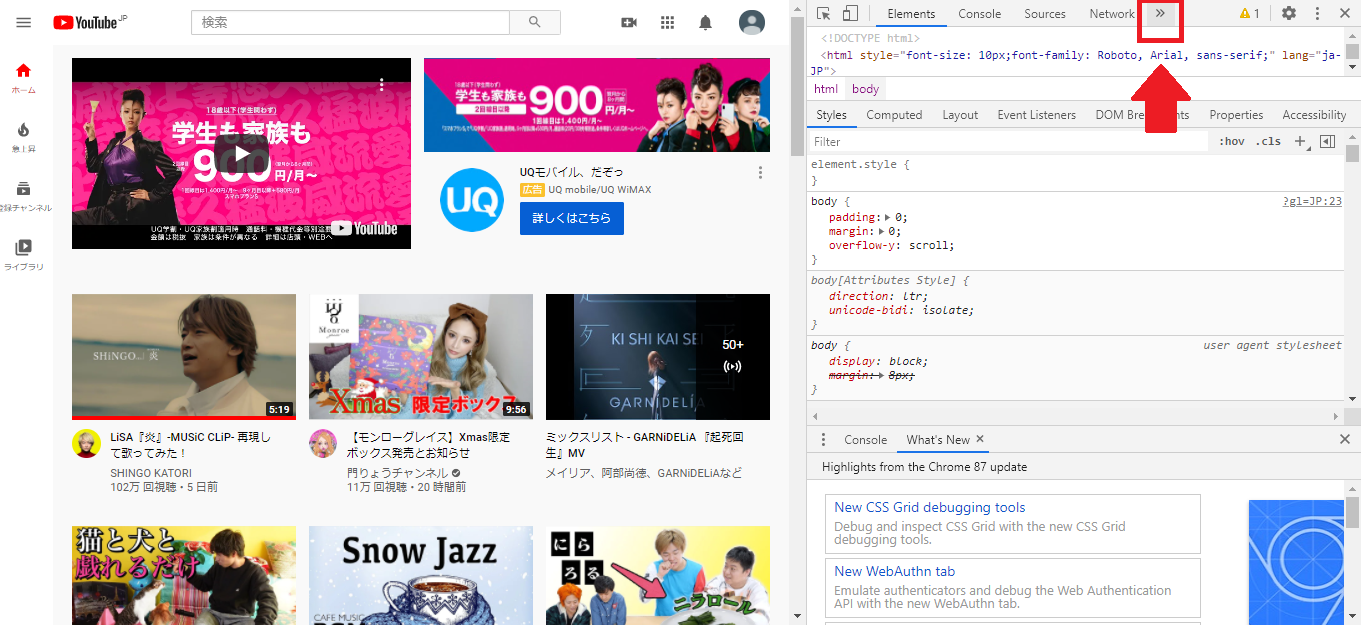
次に左側に表示されるゴミ箱のマークの画像1⃣「Clear Storage」を選択します。
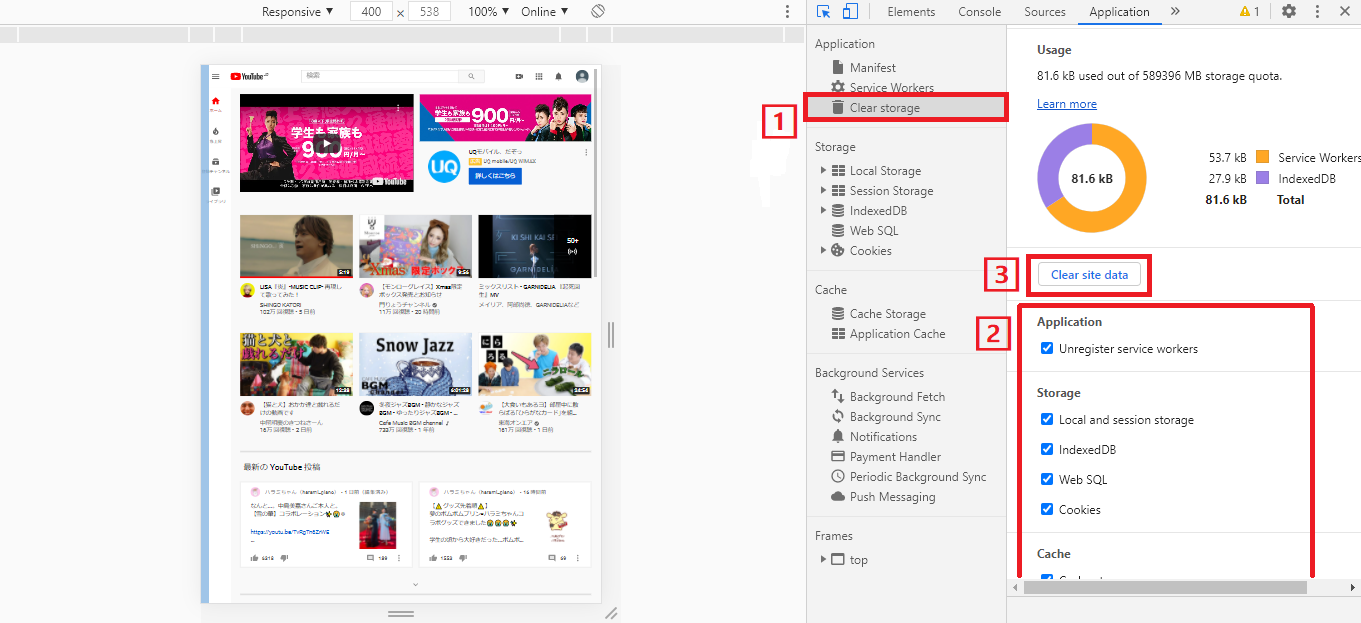
オレンジとグレーで配色された丸いグラフの下にチェックマークを付ける箇所があるので、項目を確認し問題なければ2⃣「全にチェック」をしましょう。
チェックマークを付けた後、すぐ上に表示されている3⃣「Clear site data」ボタンをクリックすれば、問題は改善されます。
【関連】⇒YouTubeが重い&止まる時の原因│見れない時の対処法まとめ
【関連】⇒YouTubeで低評価するとバレる?特定方法や通知の有無も確認
YouTubeアプリのキャッシュを削除する方法【iPhone/Android】
【iPhone/iPad】YouTubeアプリのキャッシュ削除手順
iPhoneやiPad上でYouTubeアプリのみのキャッシュを削除するには、一度アプリを端末内から削除して再インストールを行う必要があります。
- ホーム画面上にアプリがある状態でホームボタンを2度タップするか、アプリアイコンを5秒以上長押しします。
- iPhoneのすべてのアプリが編集できるようになり、アイコンの左上に「-」マークが現れるのでタップして「削除」を実行します。
- 端末内から消えたことを確認した後は、App storeより再インストールを行います。
- アプリを開くと、YouTubeへログインを求められるのでIDとパスワードを入力すればキャッシュをクリアにする手順は完了です。
※キャッシュをクリアにする際に一度アプリは削除してしまいますが、自身が登録したお気に入りのチャンネルや高評価、プレイリスト等はログインすれば消えることはないので安心してください。
【Android端末】YouTubeアプリのキャッシュ削除手順
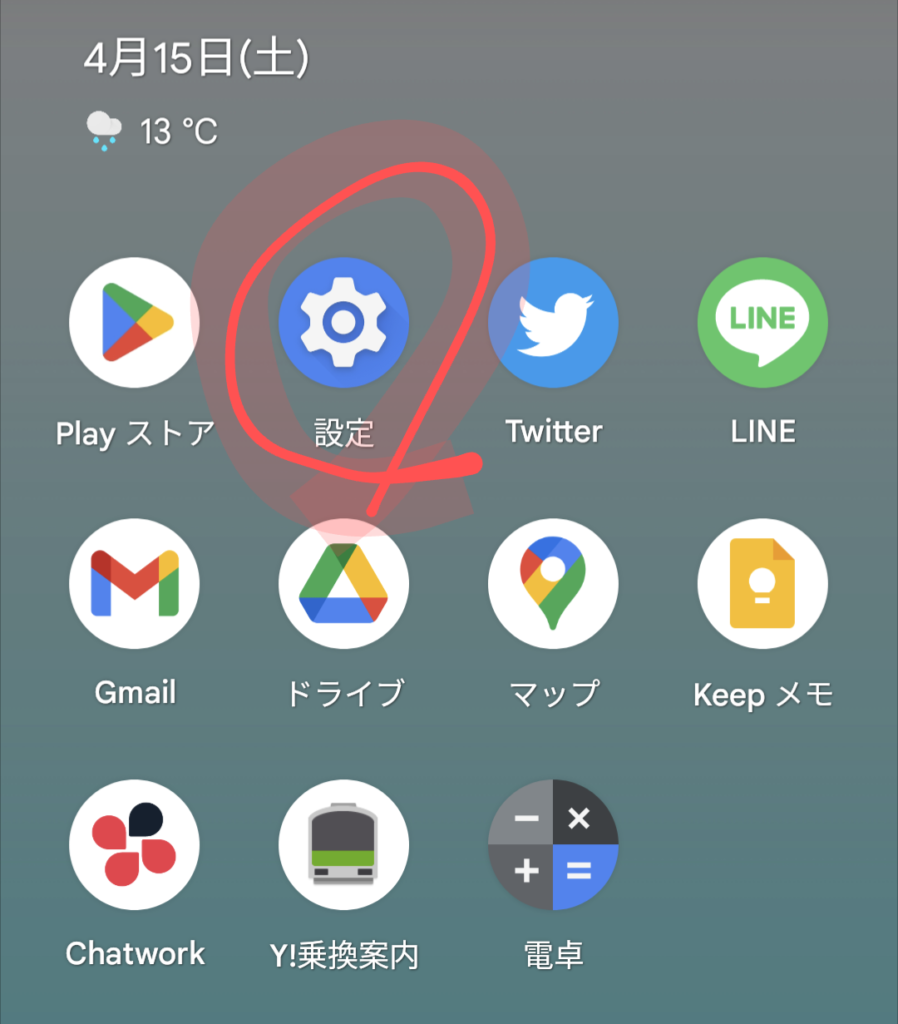
- スマホの「設定」を開き、ストレージやダウンロードなどの一覧が表示されている中から「アプリ」を選択します。(設定の検索窓でアプリと入力して検索しても大丈夫です)
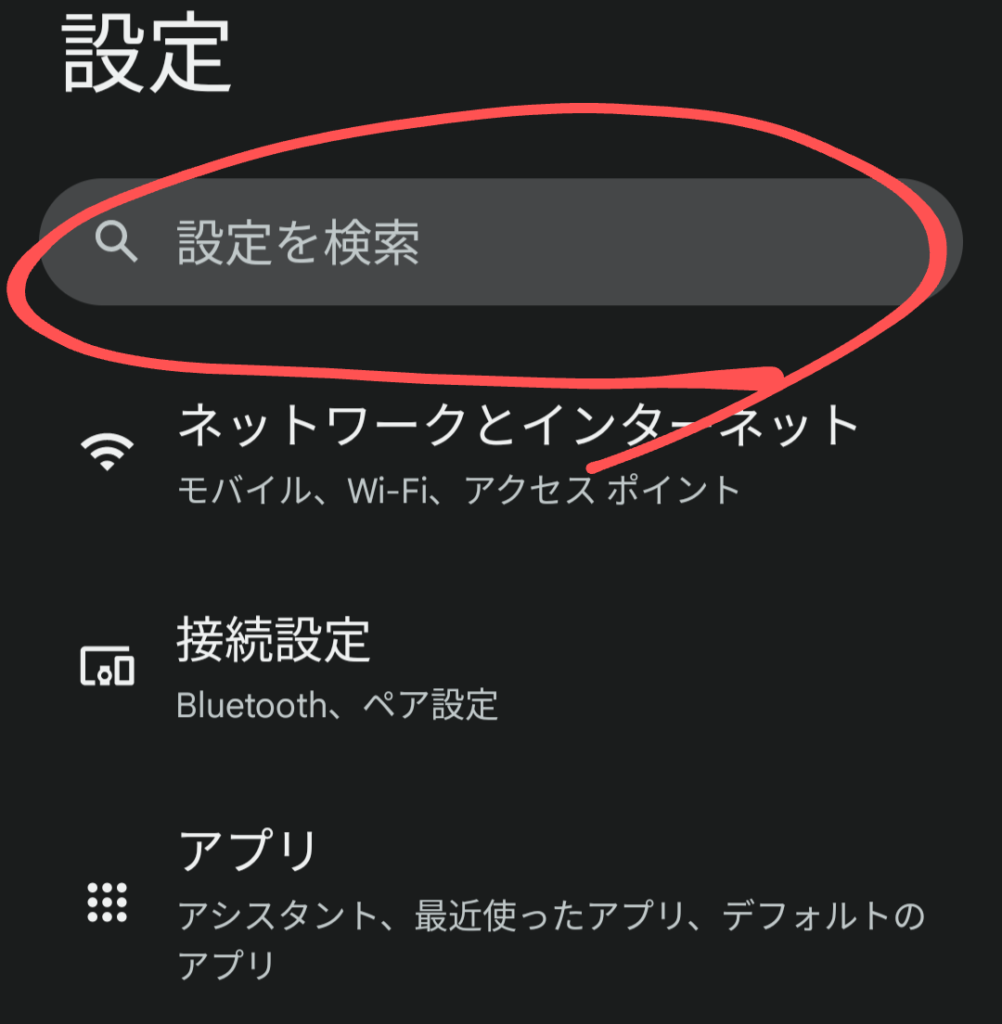
設定を開いたら上記に「アプリ」と入力して検索でもオッケーです。
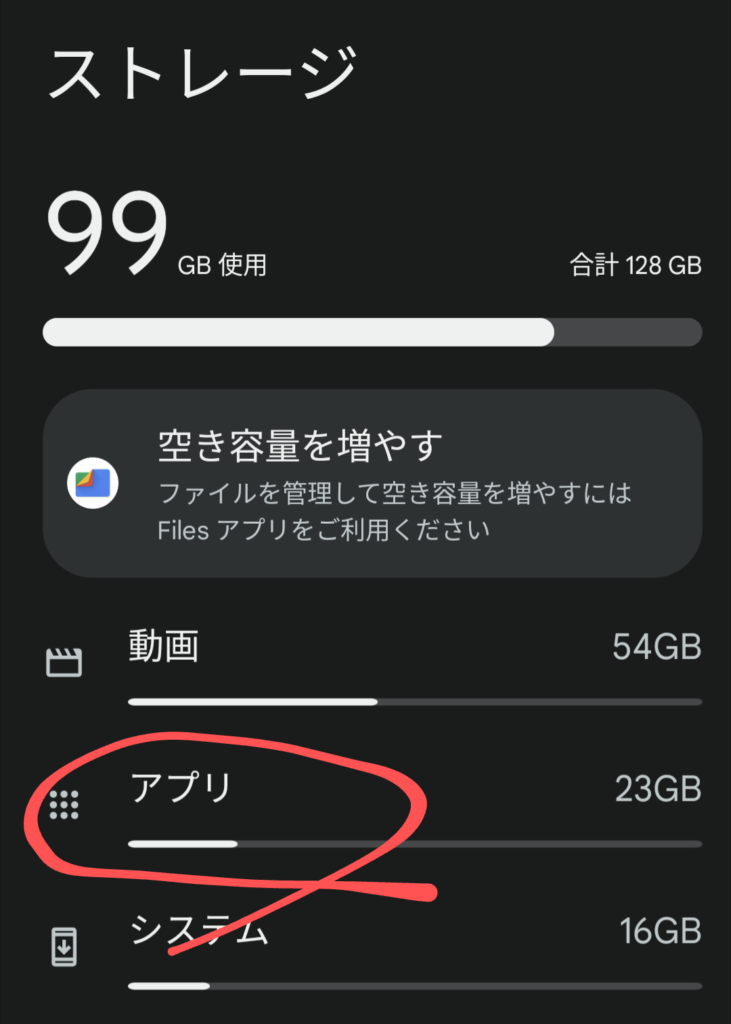
上記の「アプリ」という項目をタップすると画面が切り替わり、スマホ内にダウンロードされているすべてのアプリがアルファベット順に並んでるので「YouTube」を探してアプリ内の情報を開きます。
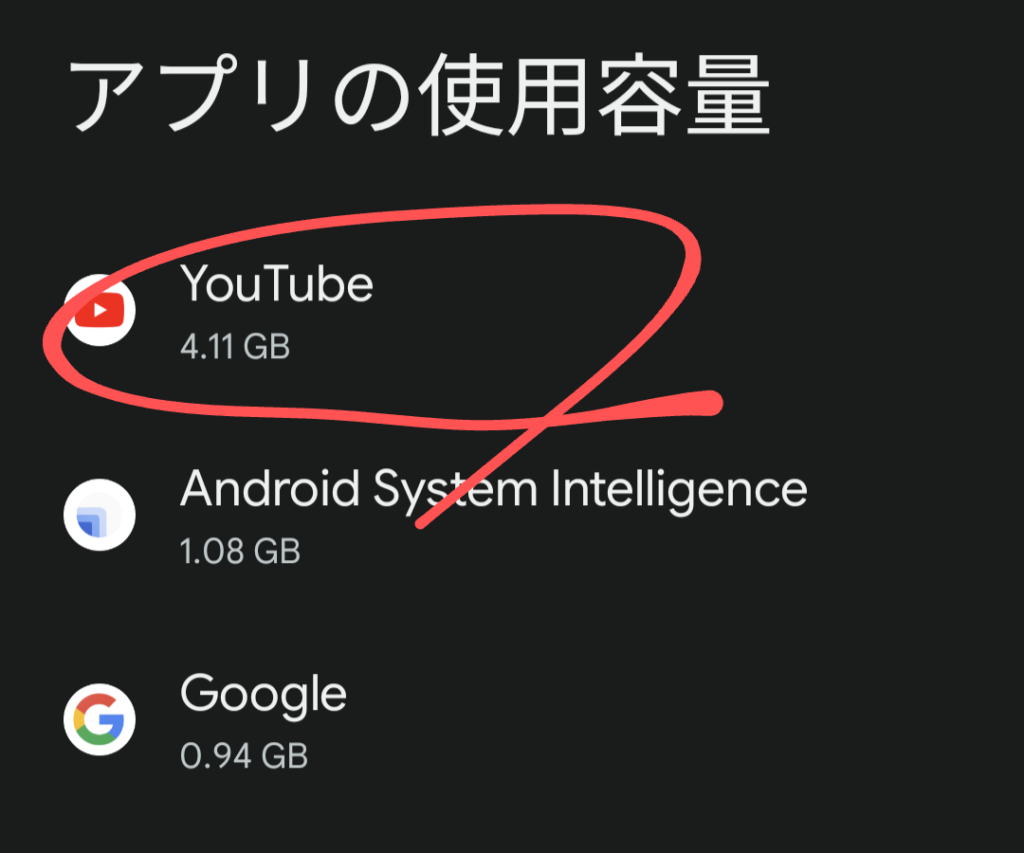
このYoutubeアプリを見つけたらアイコンをタップしましょう。
次に詳細が表示されるので「無効にする」ボタンの下にある「ストレージ」項目をタップし…
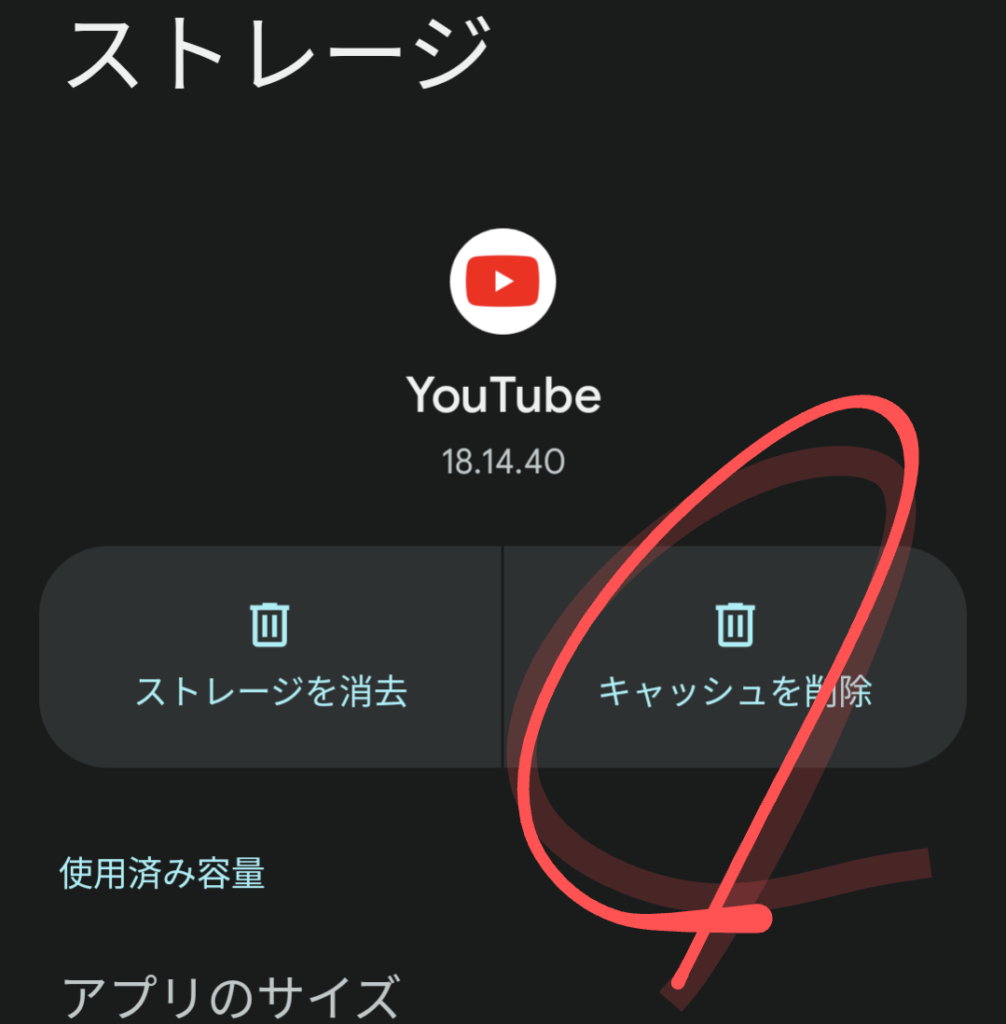
「キャッシュの削除」ボタンを選択して実行します。
キャッシュ量の表示が「0GB」になり「キャッシュの削除」ボタンがタップできないようにグレーになっていれば、Android側でYouTubeアプリ単体のキャッシュ削除手順は完了です。
テレビ版YouTube・FireTV Stickのキャッシュ削除手順
FireTVStickを使ってYouTubeを視聴されている方も多いと思いますので、こちらの項目ではFireTV Stickのメニューからキャッシュを削除する方法を解説します。
まずは、ホーム画面の歯車アイコン(設定アイコン)を選択しましょう。
続いて、「アプリケーション」と記載された項目を選択します。
次は「インストール済みアプリケーションを管理」を押してください。すると、アプリが一覧表示されるので、この中からYoutubeを選択してください。
YouTubeを選択すると「キャッシュ削除」と記載された項目が現れるので、そちらを押すとFireTV StickのYouTubeキャッシュを消すことができます。
YouTubeのキャッシュを削除する方法まとめ
そこで本記事では上記の問題を解決するための「YouTube上のキャッシュを削除する方法」についてご紹介しましたが、いかがだったでしょうか。
キャッシュはある程度期間が経つとどんどん溜まっていくものなので、普段からスムーズにYouTubeを視聴できるようにぜひ、上記の手順を参考にしてみてくださいね!
【Youtube関連記事】
YouTubeで自分が残したコメント履歴を検索&削除する方法
【2021年版】YouTubeでコメントが表示されない原因と対処法まとめ
「YouTubeへのログイン中に問題が発生しました」表示時の対処法
YouTubeの「ダウンロードできない動画」をダウンロードする方法とは?
● 【2021年版】YouTubeでコメントが表示されない原因と対処法まとめ
● YouTubeのミニプレーヤーのやり方・無効化の方法【PC版・スマホ版】
● YouTubeの表示が変わった際「旧バージョン」へ戻す方法
● YouTubeのホーム画面を魅力的なレイアウトに設定変更しよう
● YouTubeの名前(姓名)が逆になった時&直らない時の対処法
● TwitterにYouTubeの動画を埋め込み「再生数を増やす」方法
● YouTubeでチャンネル登録すると相手に通知でバレる?バレずに登録する手順も
● YouTubeで特定のチャンネル&ユーザーをブロックする方法
● YouTubeの予約投稿のやり方とは?タイミングやメリット等を解説
● YouTubeの気持ち悪い美容系広告を非表示・ブロックする方法まとめ



コメント