本記事では、YouTubeチャンネル(メインチャンネル・サブチャンネル・ブランドアカウント)の削除方法。さらにはYouTubeアカウント自体を削除する手順までお伝えしています。
何らかの理由でYouTubeチャンネルを完全に削除しようとしている場合は、ぜひ参考にしてみてください。
| YouTubeチャンネルの削除方法 | ①ホーム画面から設定を選択 ②詳細設定を開く ③チャンネルを削除するを選択 |
|---|---|
| YouTubeサブチャンネルの削除方法 | ①ホーム画面からサブチャンネルに切り替え ②設定⇒管理者を追加または削除を選択 ③アカウントの削除をクリック |
| YouTubeアカウントの削除方法 | ①ホーム画面からアイコンを選択 ②設定をクリックしアカウントを削除を選択 ③サービスを削除をクリック ④コンテンツを完全に削除するをクリック |
詳細は下記に続きます。
YouTubeチャンネルとYouTubeアカウントの違い
「YouTubeチャンネル」と「YouTubeアカウント」の違いが分からない…という場合は、まず初めにこの2つの違いから理解しておきましょう。
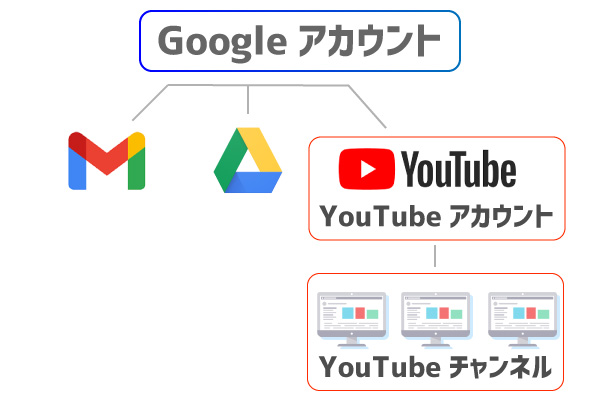
| YouTubeチャンネル削除 | YouTubeアカウント削除 |
|---|---|
| YouTubeアカウント内に作成されたチャンネルを削除すること。
・チャンネルの動画 | YouTubeチャンネルが含まれる全てのYouTube情報が削除される。
・作成済の全てのYouTubeチャンネル |
ご覧のように、YouTubeチャンネル削除はチャンネル単体を削除することを指します。
対して、YouTubeアカウント削除とは、メインチャンネルやサブチャンネルなどが含まれる全てのYouTube情報を削除します。
つまり、YouTubeで不要なチャンネルを削除したい…という場合は「YouTubeチャンネルの削除」で問題ありません。
逆に、YouTubeチャンネルだけでなくYouTubeに関連する情報全てを削除したい…といった状況なら「YouTubeアカウントの削除」を行いましょう。
【関連】⇒YouTubeの「ブランドアカウント」とは?作成手順や活用方法を解説
【関連】⇒YouTubeのサブチャンネルの作り方とメリットを分かりやすく解説
YouTubeチャンネルの削除方法【PCから削除する手順】
ではさっそくYouTubeチャンネルの削除方法からお伝えしていきますが、チャンネル削除はスマホ版YouTubeでは対応していません。
YouTubeのチャンネルを削除する時は、PCでYouTubeにログインして操作しましょう。
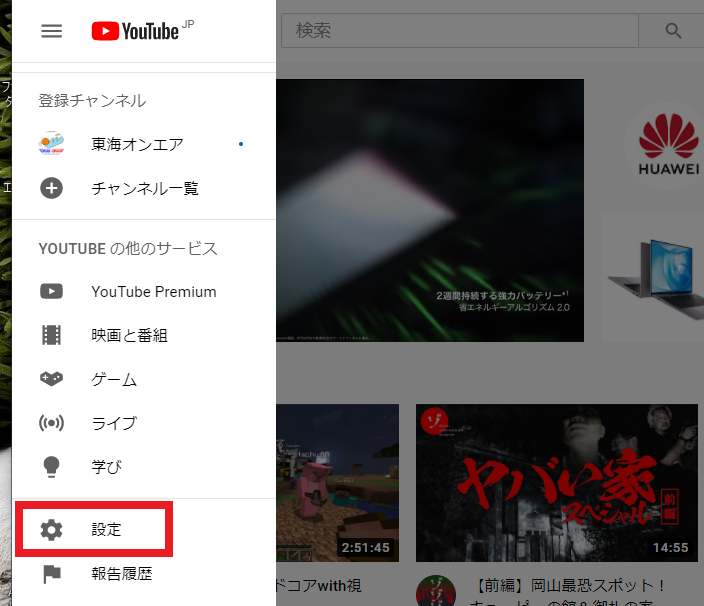
YouTubeにアクセスしたら左上のメニューボタンをクリックしてウィジェットを開きます。
ここの下部にある設定を選択してください。
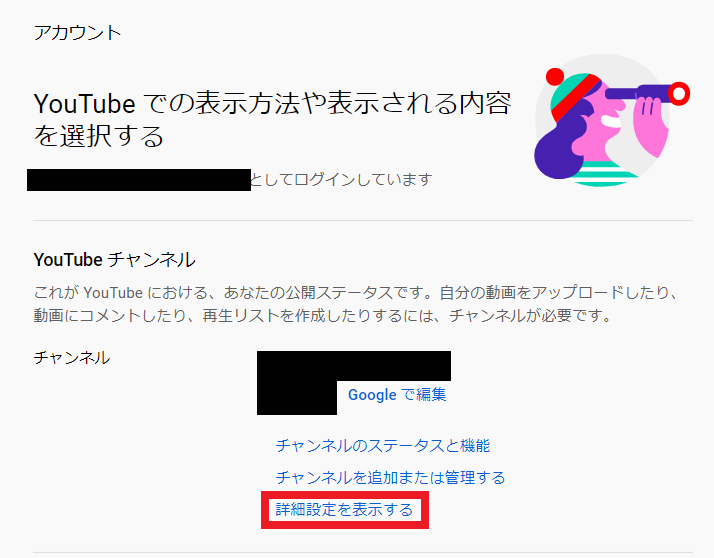
するとアカウント設定画面に切り替わります。
詳細設定を表示するをクリックしましょう。
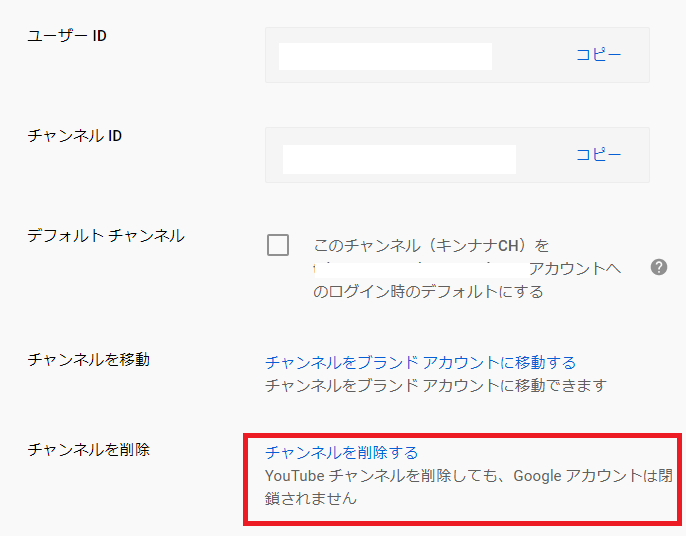
続いて、画面下部のチャンネルを削除するをクリックします。
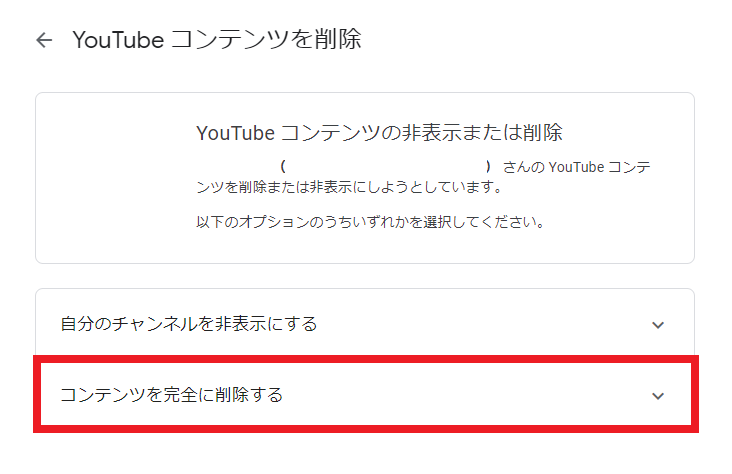
YouTubeチャンネル削除画面に切り替わるので、コンテンツを完全に削除するをクリックしメニューを開きます。
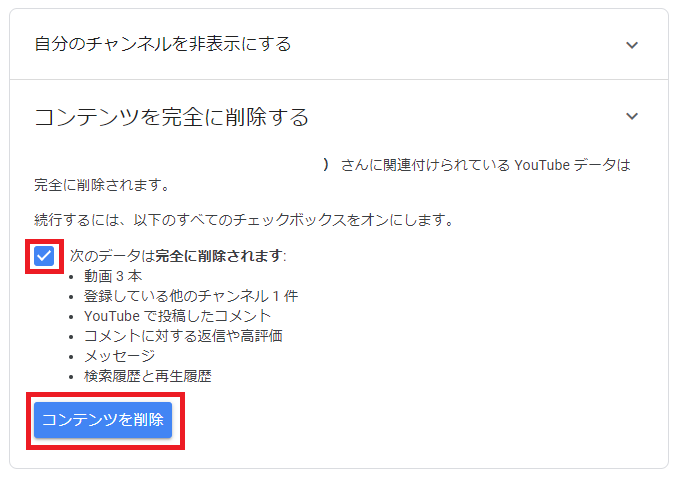
メニューが開いたら「次のデータは完全に削除されます」の左側のチェックボックスをクリック。
そして、コンテンツを削除を選択してください。
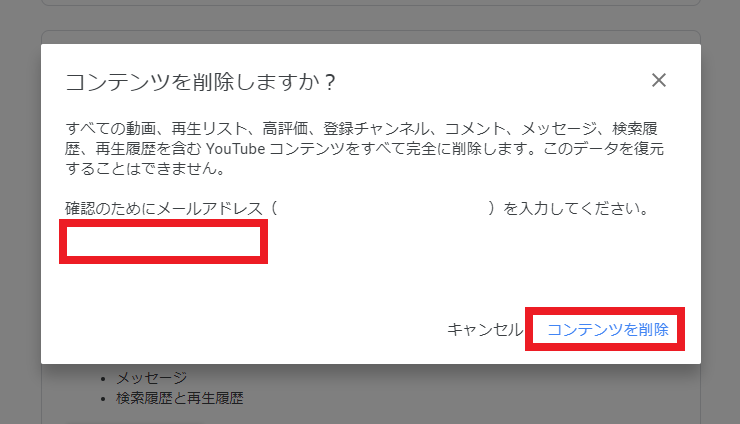
すると上記のポップアップが表示されます。
「確認のためにメールアドレスを入力してください」と記載された部分にgmailアドレスを記入。
最後にコンテンツを削除をクリックすれば、YouTubeチャンネルの削除は完了となります。
iPhoneやAndroid(スマホ)からYouTubeチャンネルを削除する
iPhoneからYouTubeチャンネルを削除する方法
iPhoneからチャンネルを削除する場合は、現状Youtube公式アプリでは行えないため、SafariもしくはGoogle Chromeアプリなどのブラウザからチャンネルを削除していきます。ここではSafariからYouTubeチャンネルを削除してみましょう。
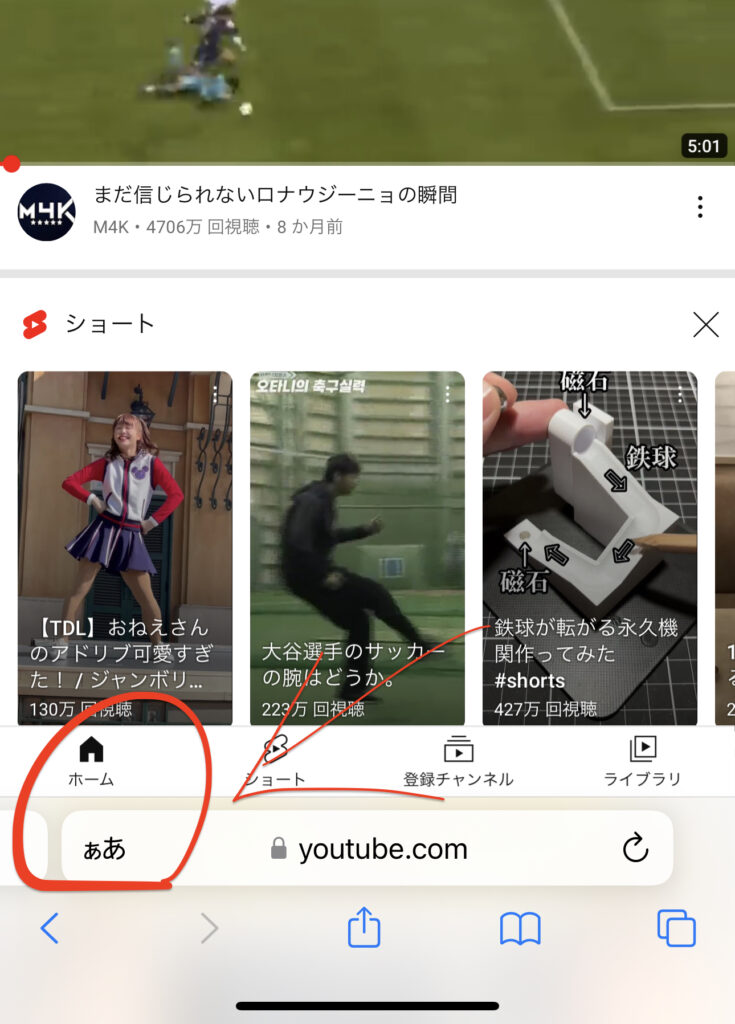
YouTubeをSafariで開いたら、アドレスバーの左端の ぁあ と表示されている部分をタップ。
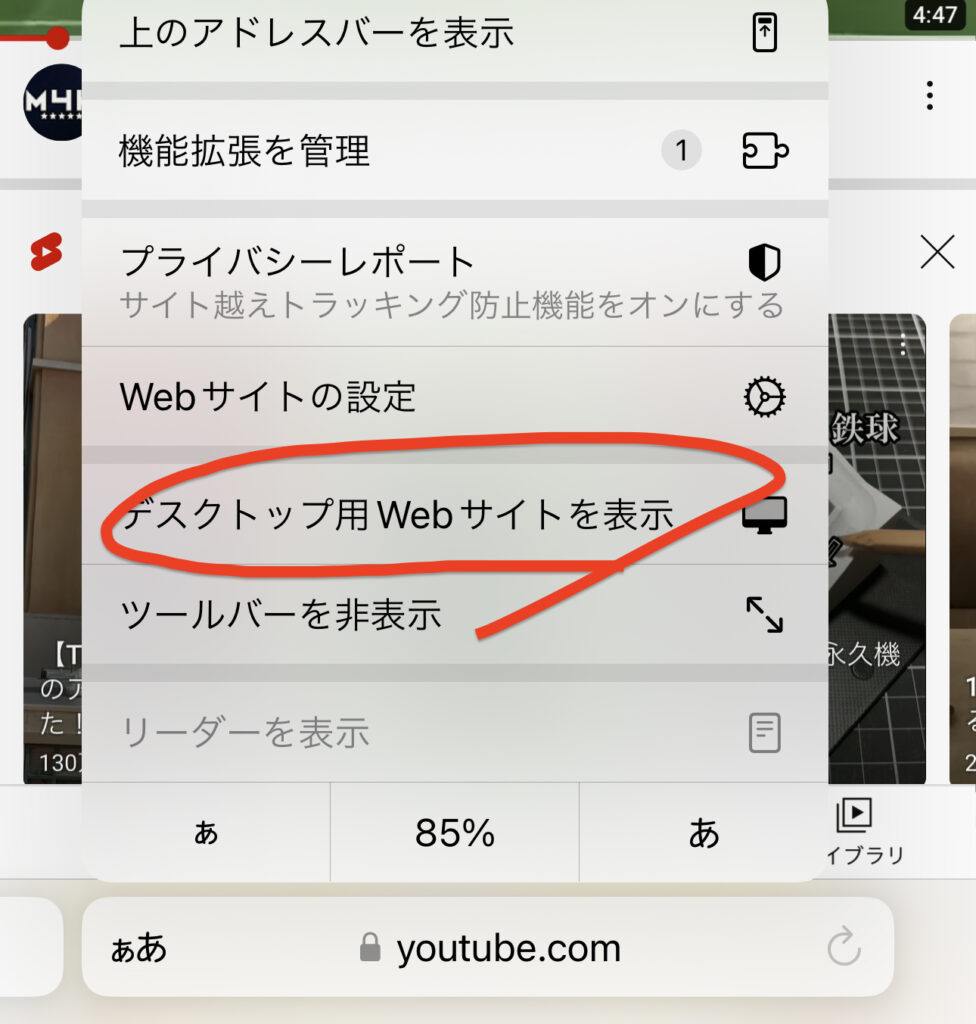
するとメニューが開くので「デスクトップ用Webサイトを表示」をタップしてください。
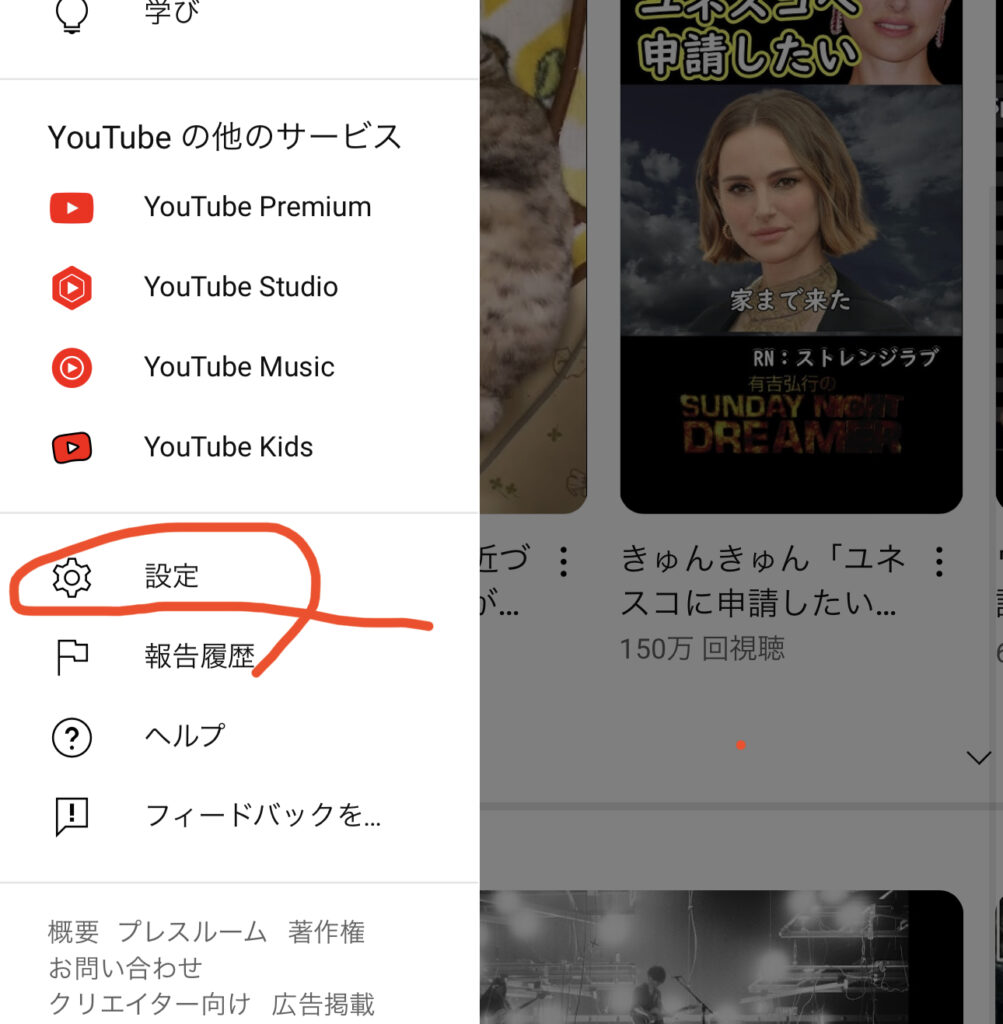
するとPC版YouTubeの画面が表示されますので、左上のメニューアイコンをタップし、上記の画像の通り「設定」をタップ。ここからは、上述したPCからYouTubeチャンネルを削除する手順と同様です。
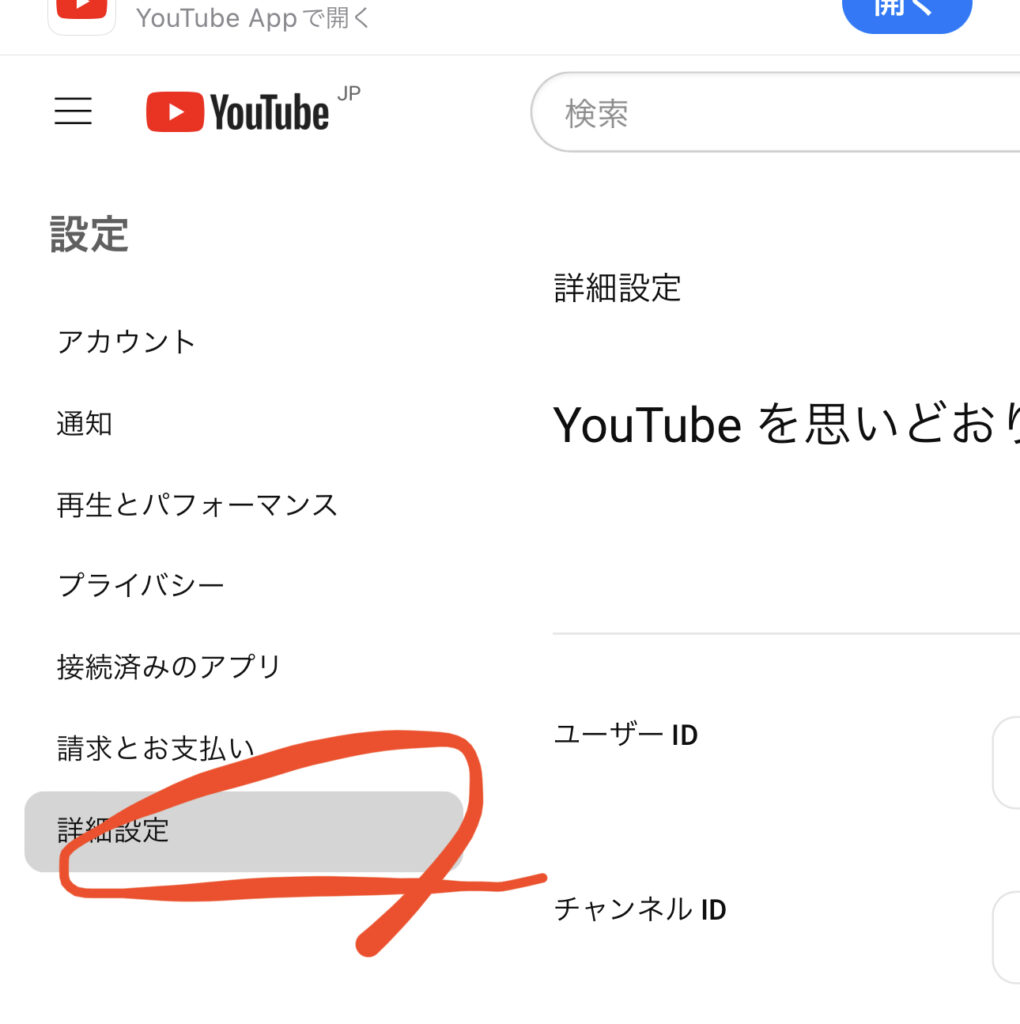
画面が切り替わったら左側の「詳細設定」をタップ。
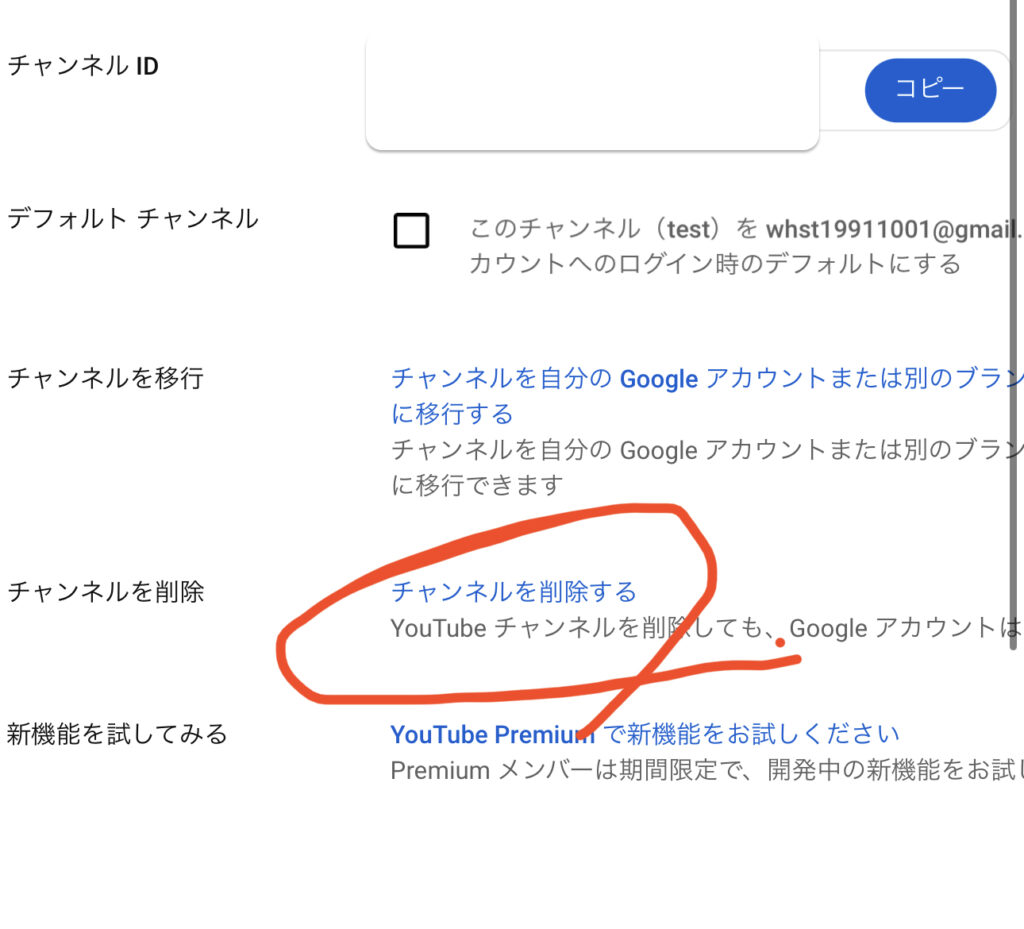
画面が切り替わったら「チャンネルを削除する」をタップ
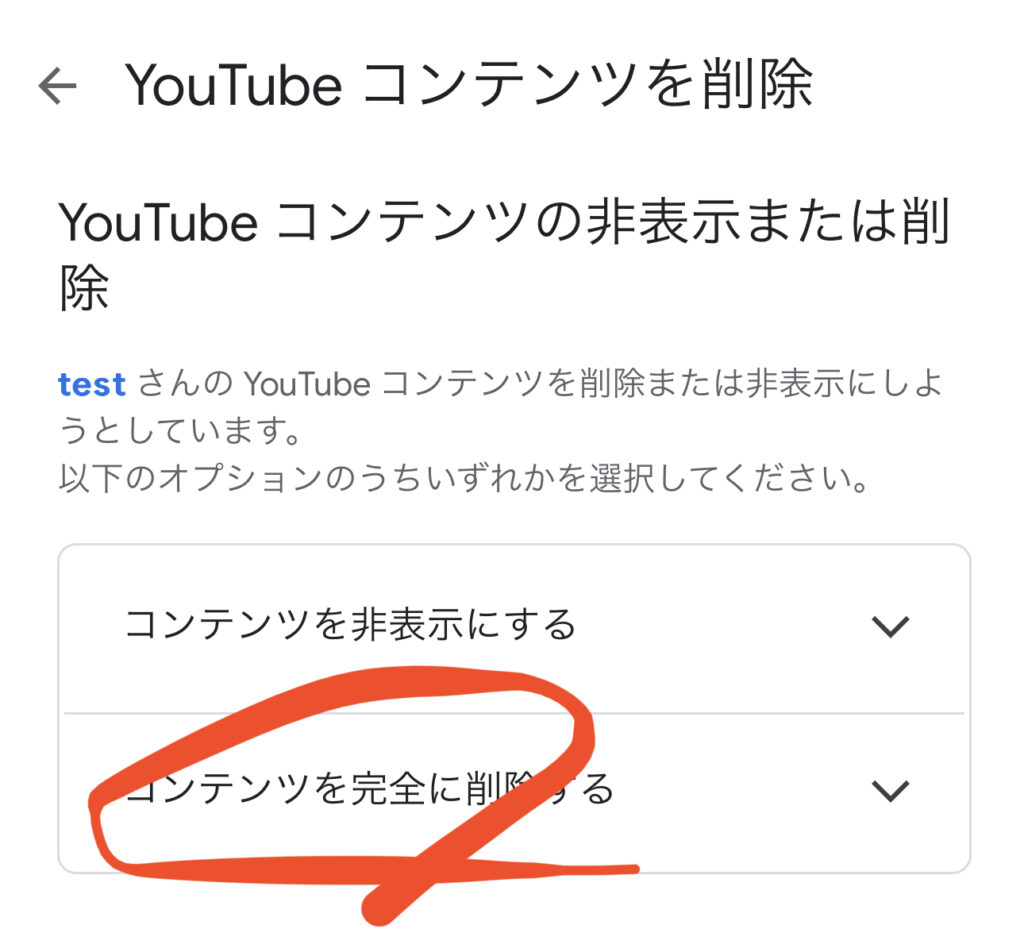
続いて「コンテンツを完全に削除する」をタップ。
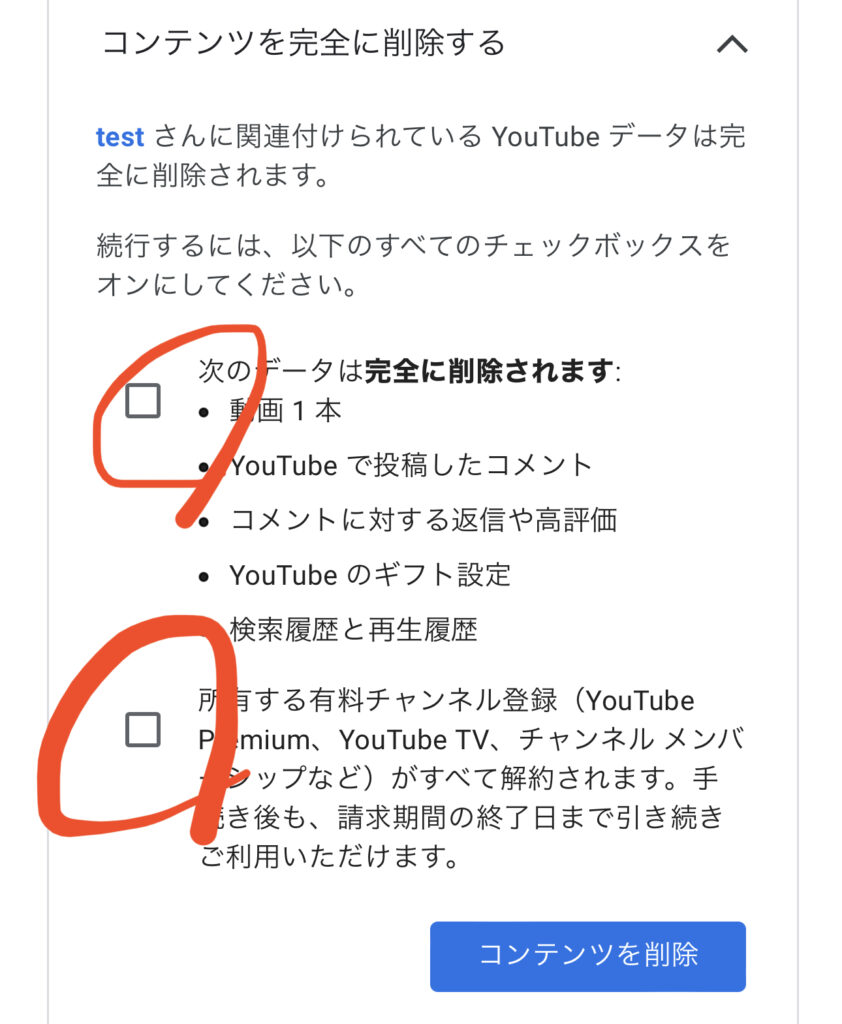
注意事項2点にチェックを入れて「コンテンツを削除」を押すことで、チャンネルが削除されます。
以上がiPhoneでYouTubeチャンネルを削除する手順になります。続いての項目は「Android端末からYoutubeチャンネルを削除する手順」です。
AndroidからYouTubeチャンネルを削除する方法
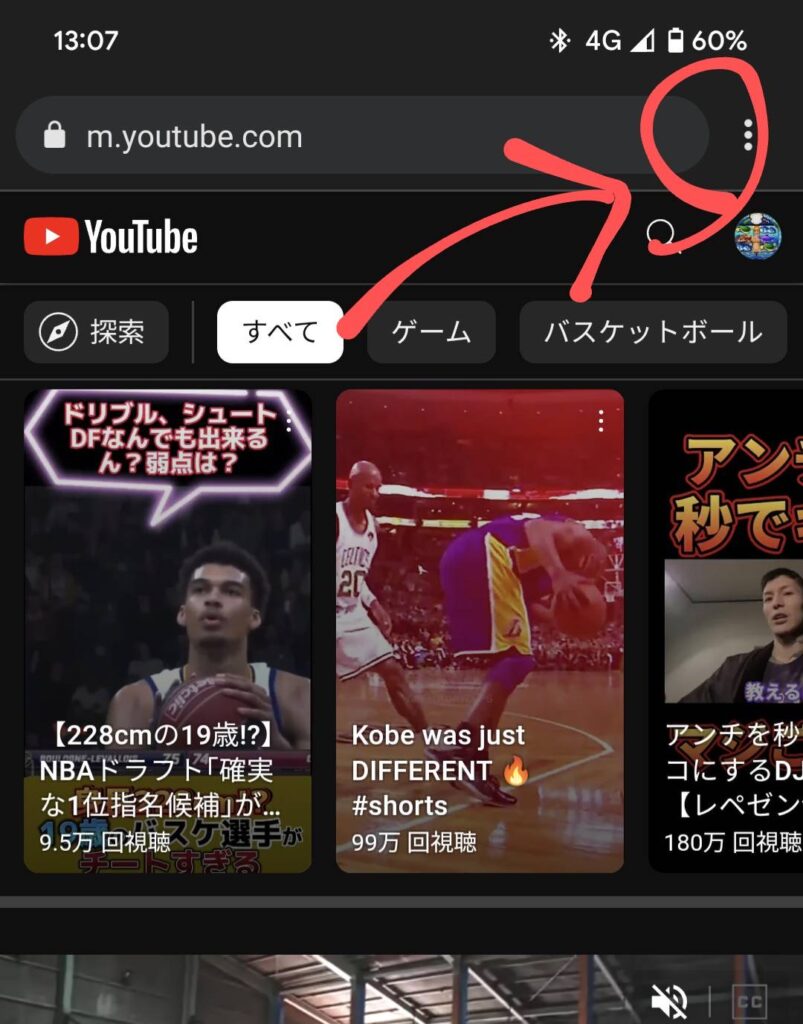
Android端末もiPhoneと同じく公式アプリからチャンネルを削除することができないため、Google等のブラウザアプリでYouTubeを開く→削除したいチャンネルでログイン→チャンネル削除…という手順を取っていきます。
Googleでチャンネルを開いたら右上のメニューアイコンをタップ。
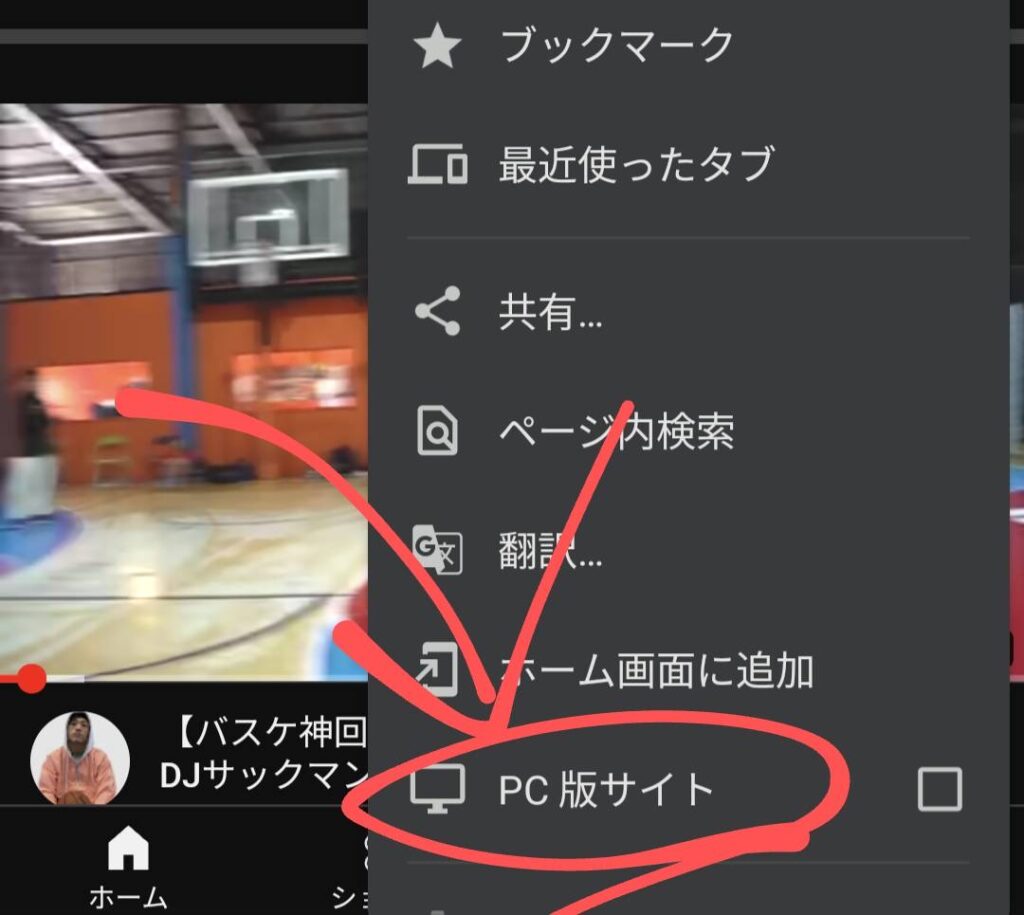
メニューが開くので最下部の「PC版サイト」を選択しましょう。
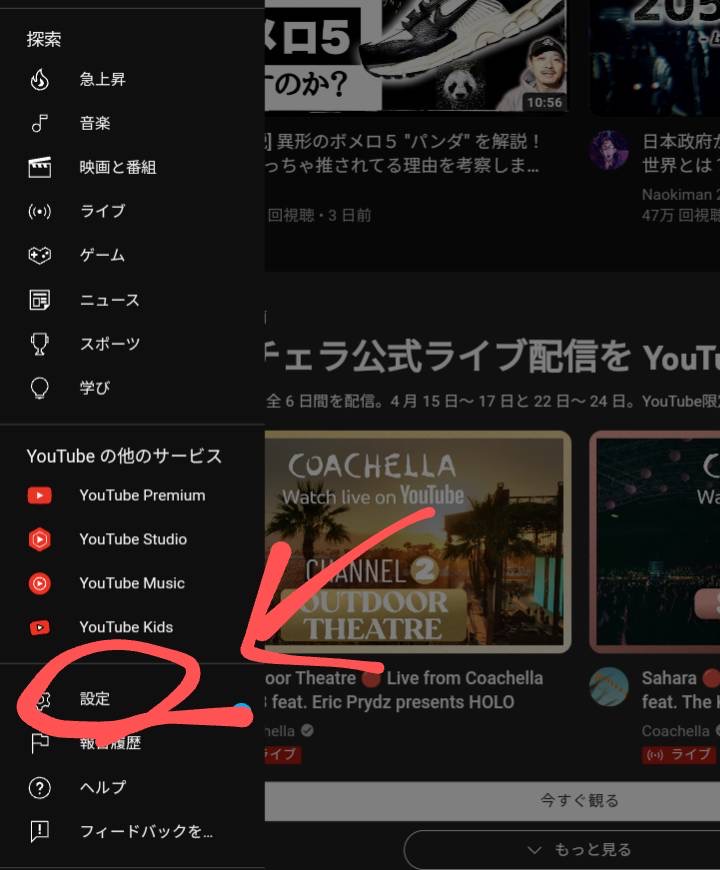
YouTubeがPC表示になったら、「設定」をタップ。
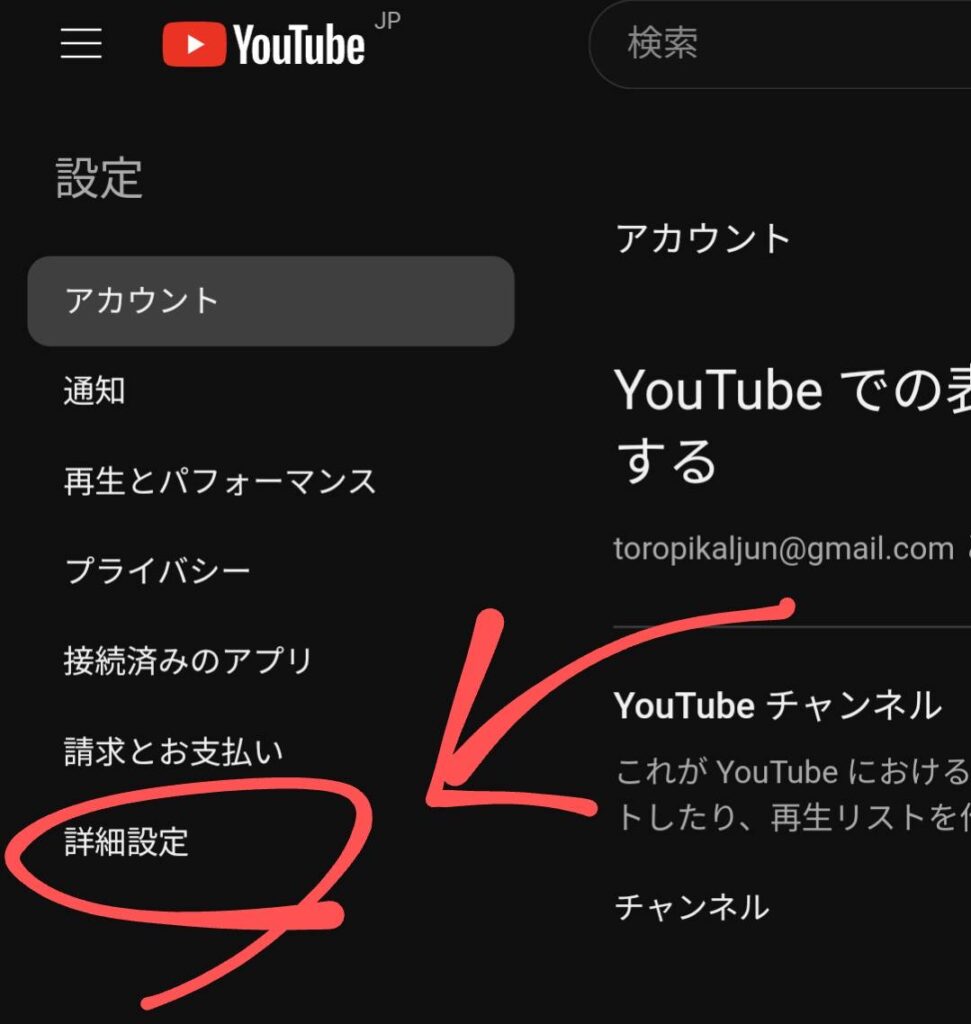
設定画面に切り替わったら画面左側の「詳細設定」を押します。
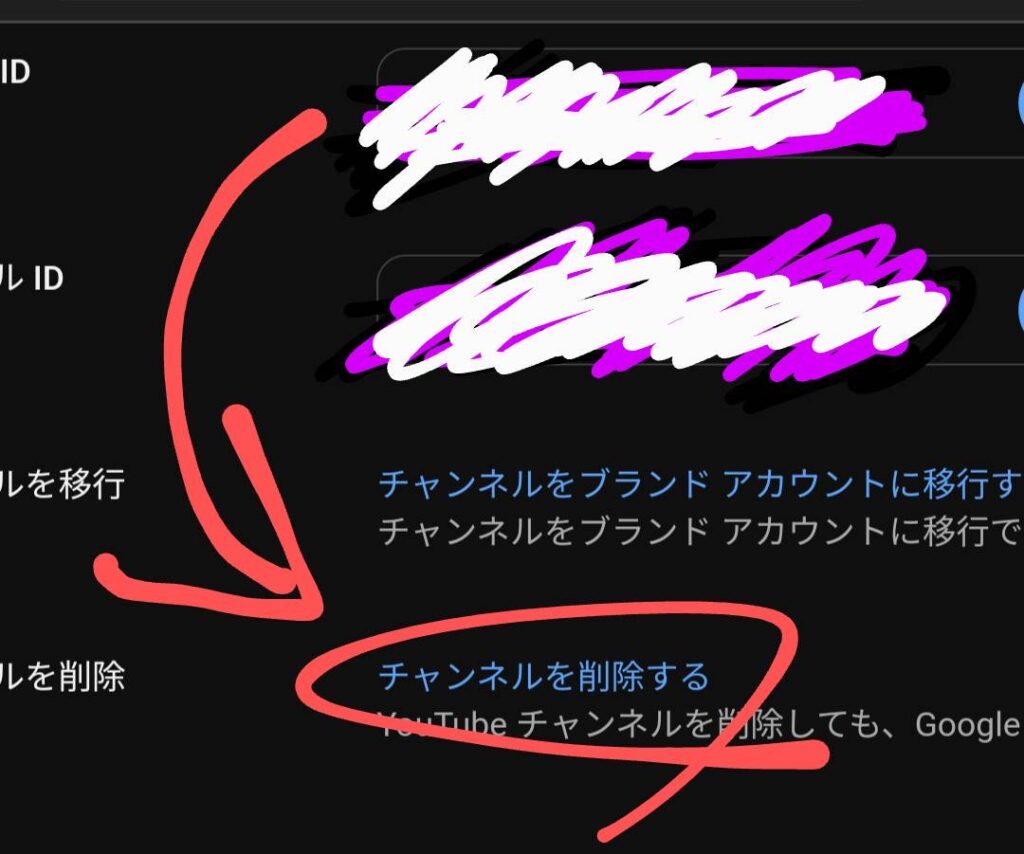
続いて「チャンネルを削除する」をタップ。
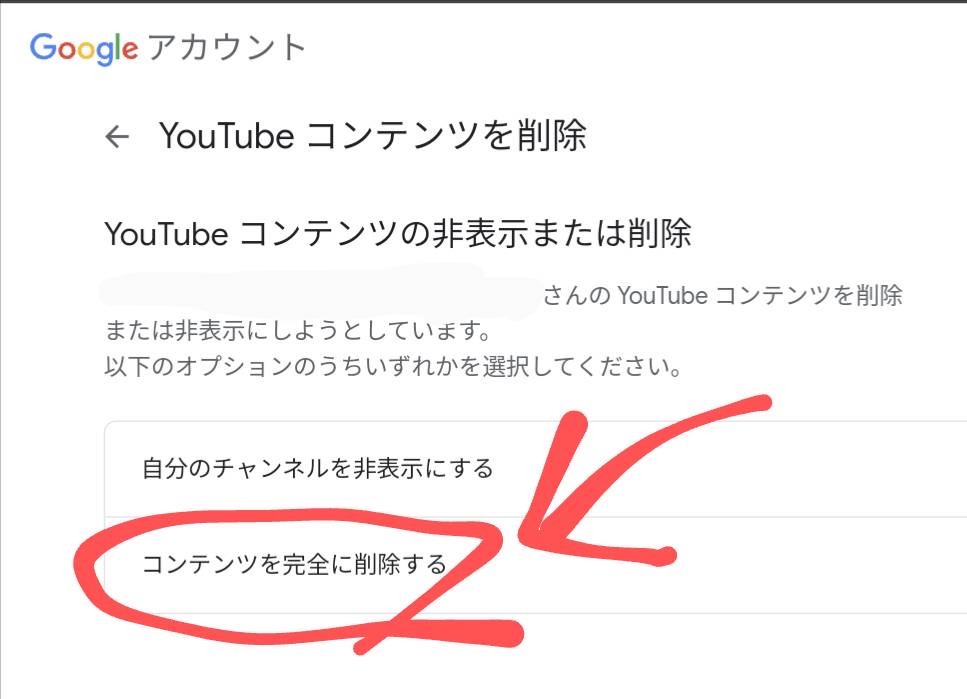
画面が切り替わったら「コンテンツを完全に削除する」をタップ。
この後は注意事項が記載されたチェックボックスをタップして、「コンテンツを削除」ボタンをタップすることで、チャンネルを削除することができます。
繰り返しになりますが、この手順で操作した場合「Googleアカウントは削除されずに、YouTubeチャンネル単体が削除される」形になります。もしもGoogleアカウント自体を削除したい場合は、次の項目を参照してみてください。
【iPhone/Android】YouTube公式アプリからアカウントを削除する
チャンネルではなくアカウントをスマホから削除したい場合は下記を参考にしてください。
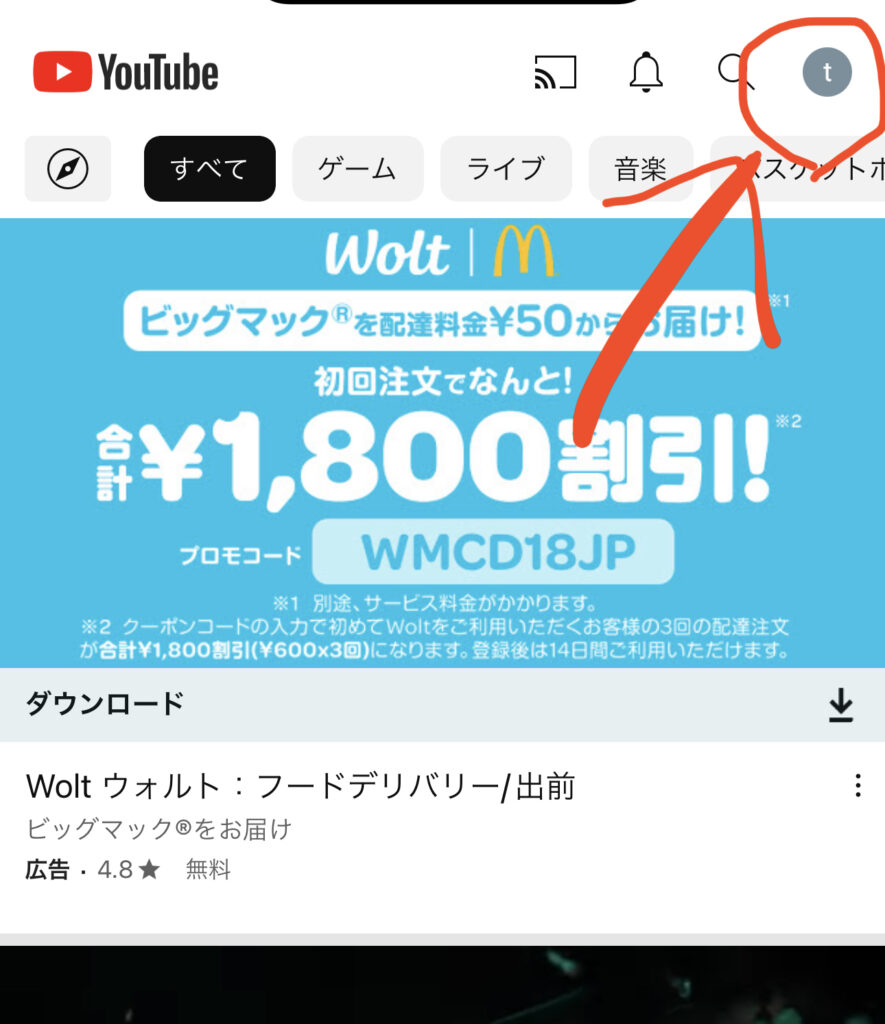
公式アプリを開いたら画面右上のチャンネルアイコンをタップしてください。
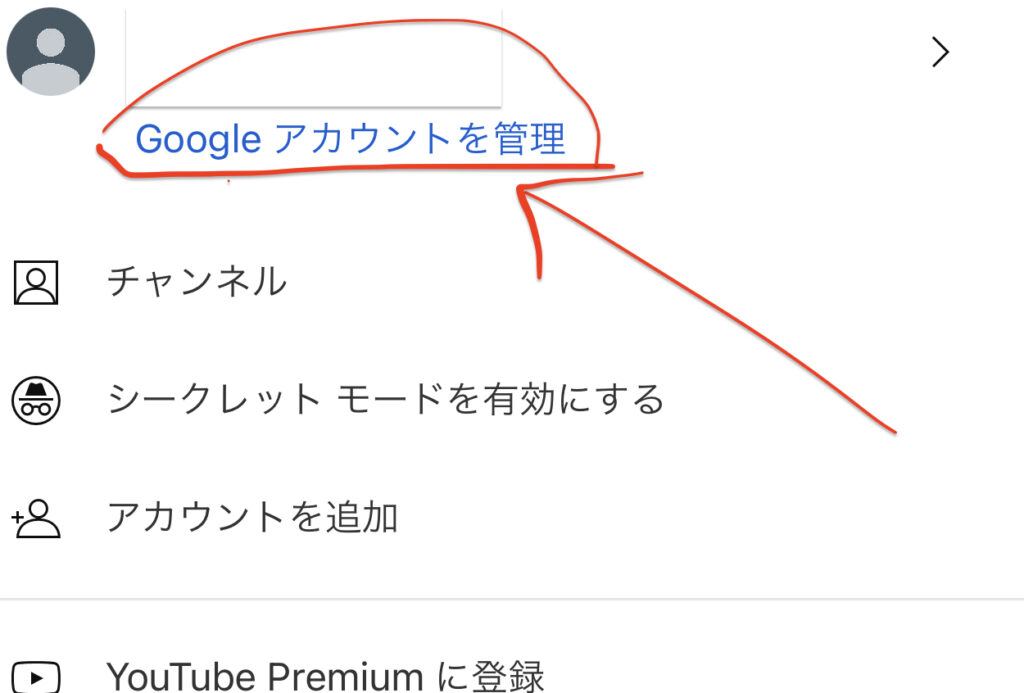
メニューが開きますので「Googleアカウントを管理」をタップする。
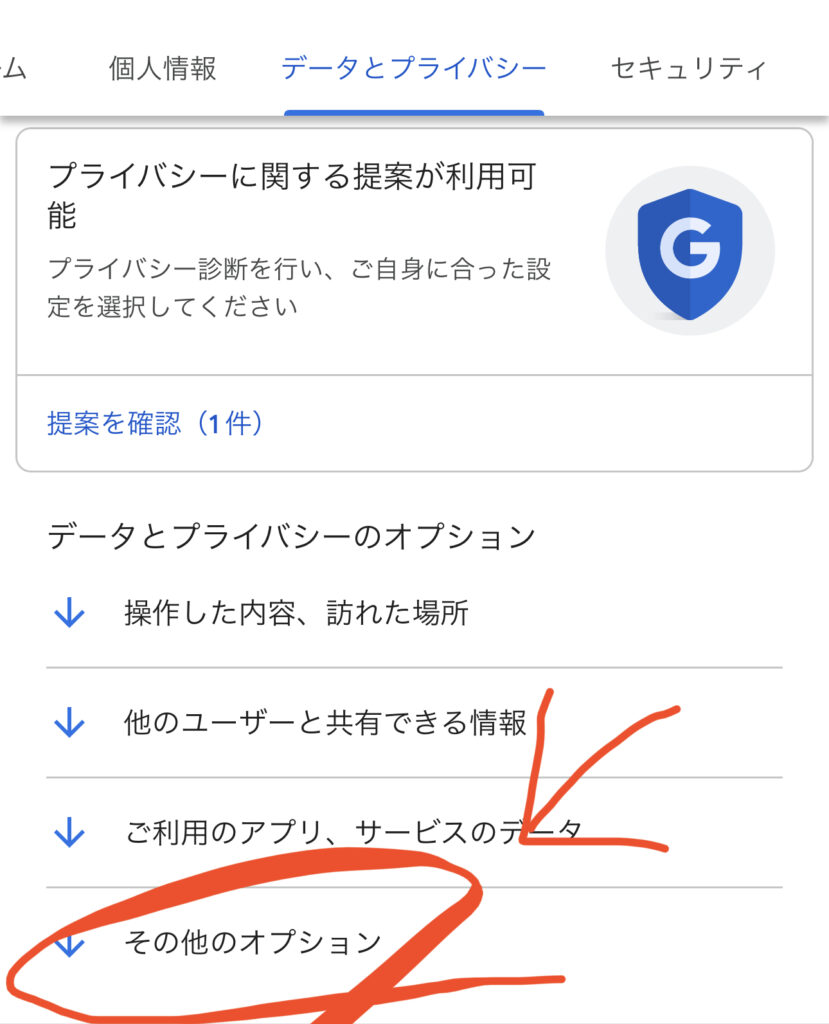
すると画面が切り替わるので上部のタブを「データとプライバシー」を押して切り替え。続いて「その他オプション」を押すかページ下部の「その他オプション」という項目までスクロールしてください。
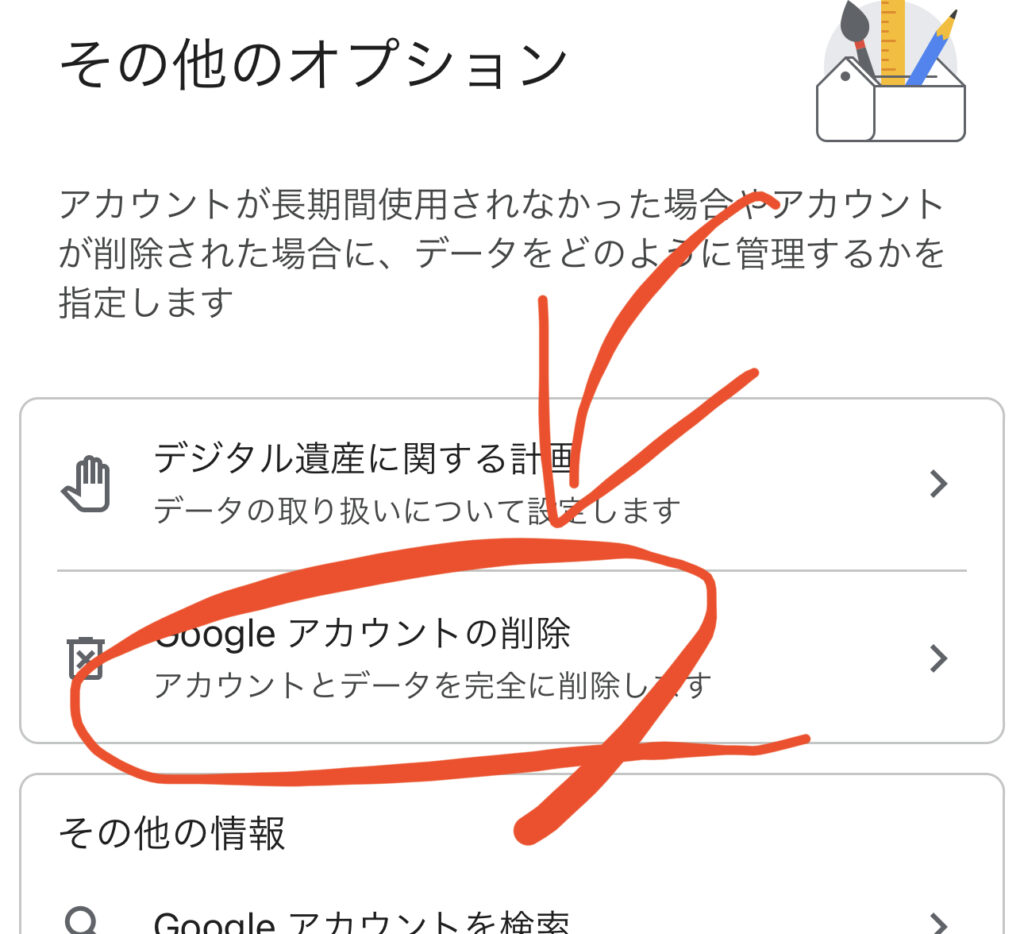
その他オプションの中に「Googleアカウントの削除」をタップ。
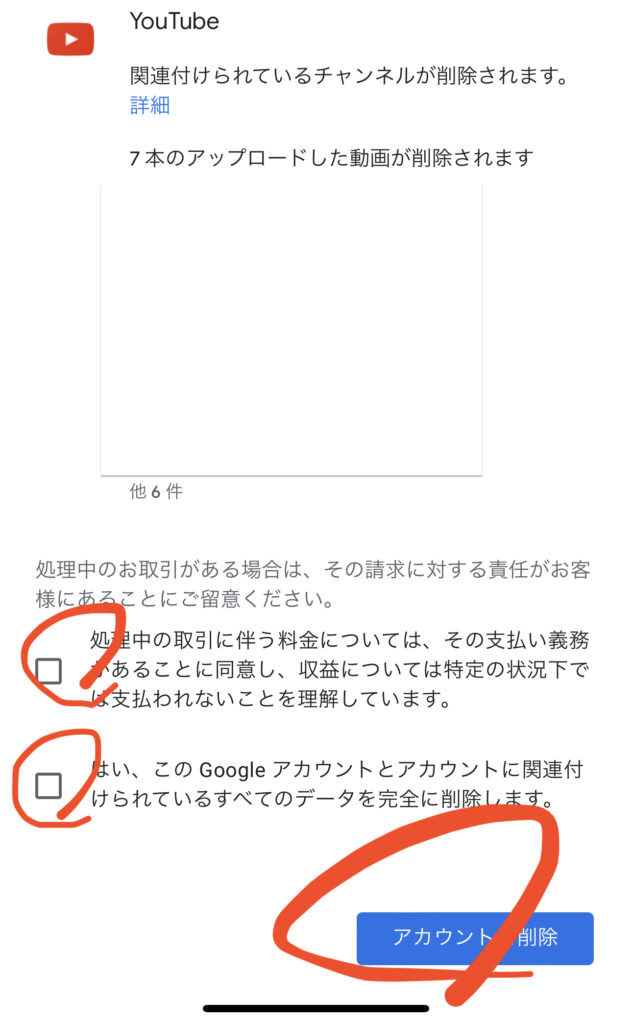
すると上記の画面が表示されるので「処理中の取引に伴う〜…」・「はい、このGoogleアカウント…」と記載された注意事項2点にチェックを入れて下部の「アカウントを削除」をタップ。
これでスマホからYouTube公式アプリからアカウント自体を削除することができます。
YouTubeチャンネルを削除する際の注意点
冒頭でもお伝えした通り、YouTubeチャンネルを削除すると
- チャンネルにアップロードした動画
- 動画についたコメント
- チャンネルの履歴
- 作成した再生リスト
上記をはじめとした、チャンネル内のコンテンツは全て無くなってしまいます。
YouTubeチャンネルではなく、アカウント削除にも共通する部分ですが、削除した後もこれまで投稿した動画を視聴したい…といった場合は、データのバックアップを忘れずに行っておきましょう。
YouTubeのサブチャンネル・ブランドアカウントの削除方法
YouTubeチャンネルを運用している方の中には、サブチャンネルを持っている方も少なくありません。
ただ、「作成してみたけど、やっぱりメインチャンネルしか使わない…」といった場合は、下記の手順でサブチャンネル(ブランドアカウント)を消してみてください。
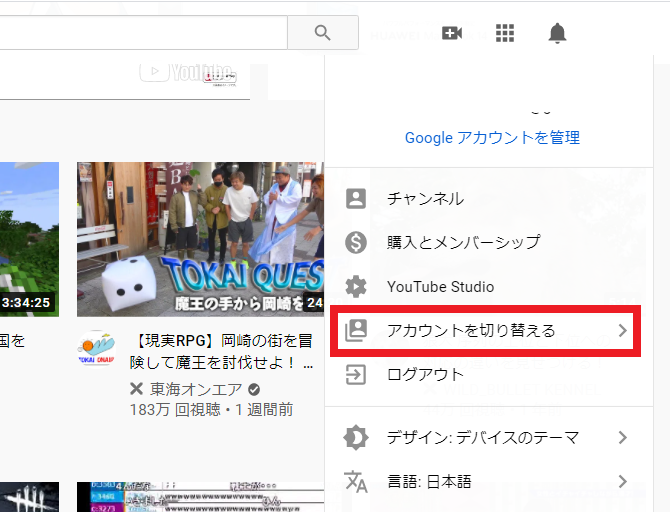
YouTubeにログインしたら右上のアカウントマーク(チャンネルアイコン)をクリックしてメニューを開きます。
メニュー内のアカウントを切り替えるを選択してください。
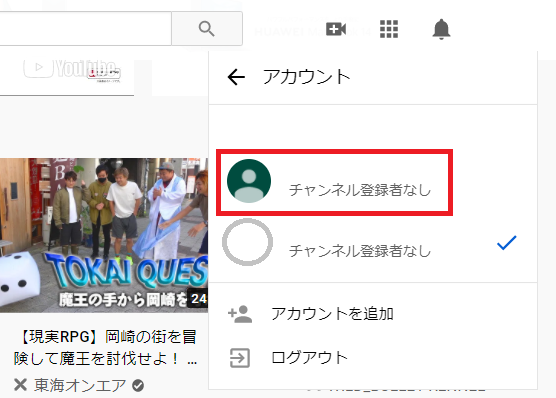
するとメインチャンネルの他に作成されたサブチャンネル・ブランドアカウントが一覧表示されます。
削除したいサブチャンネルを選択してアカウントを切り替えてください。
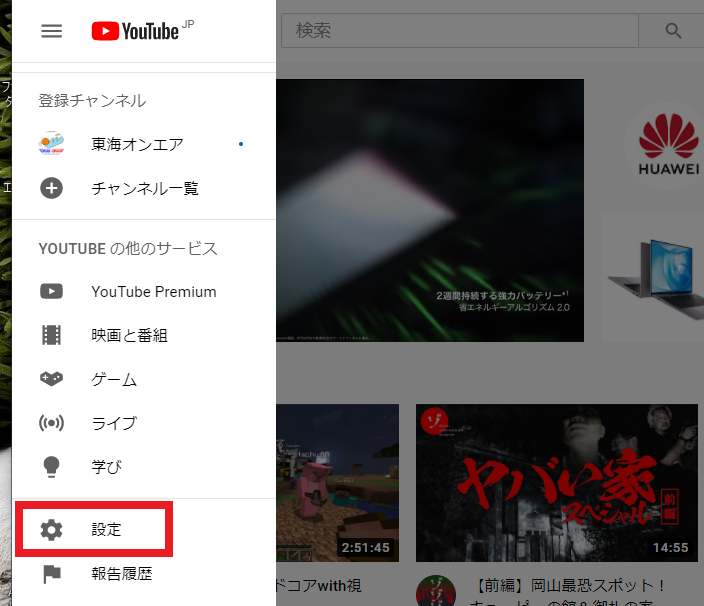
削除するサブアカウントに切り替えたらホーム画面左上のメニューをクリックして設定を選択。
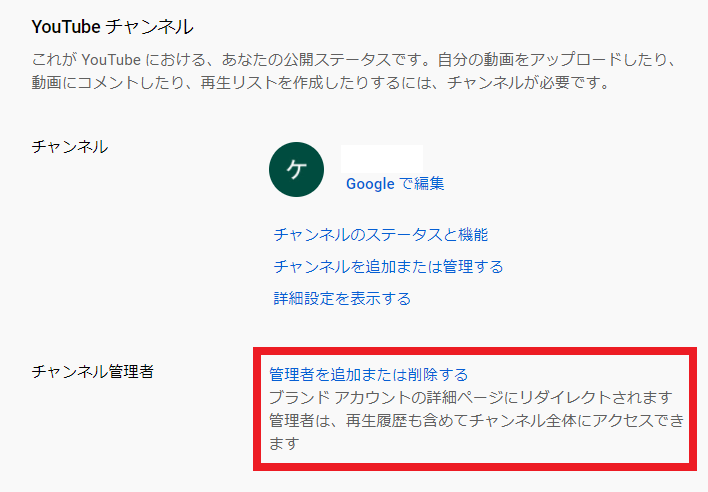
すると、上記の画面が表示されるので管理者を追加または削除するをクリックしましょう。
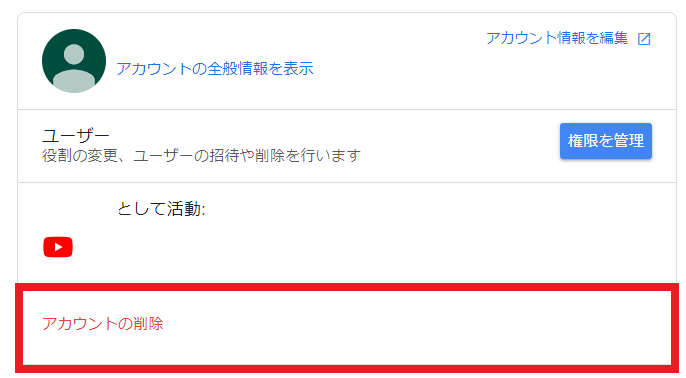
続いて、アカウントの削除をクリック
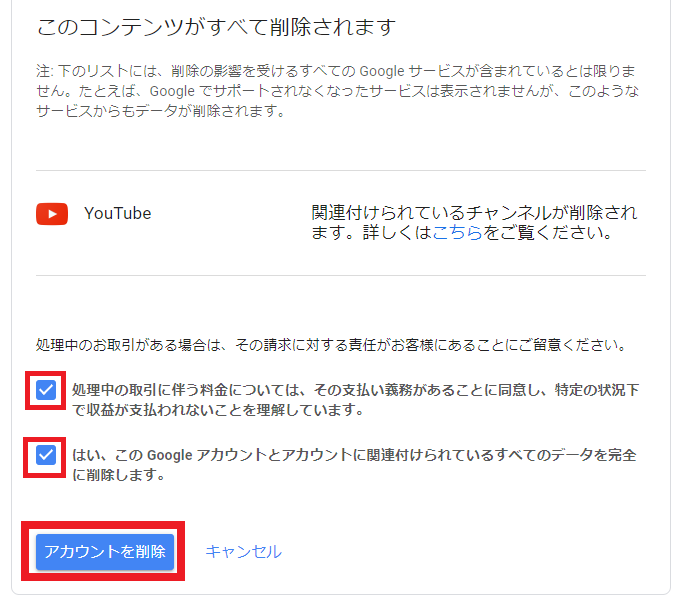
「処理中の取引に伴う料金については~」・「はい、このGoogleアカウントと~」に同意しチェックを入れます。
そして、最後にアカウントを削除をクリックすればサブチャンネルの削除は完了となります。
YouTubeアカウントの削除方法【スマホ/PC対応】
次は、YouTubeアカウントの削除方法を解説していきます。
YouTubeアカウントの削除に関しては、スマホ・PCどちらにも対応していますので、お好きな方法でアカウントを削除してみてください。
※スマホからYouTubeアカウントを削除する場合、YouTube公式アプリではなくSafariもしくはGoogle Chromeのブラウザで操作する必要があります。
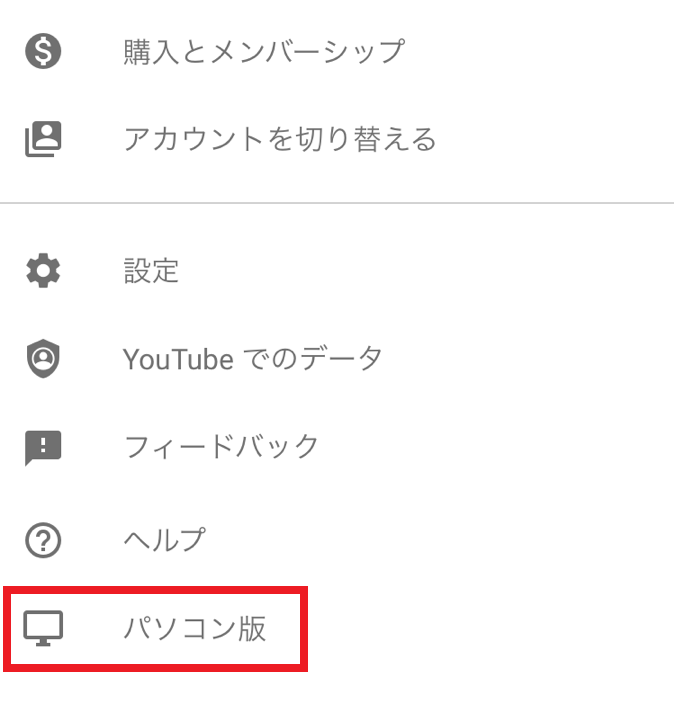
まず初めに、YouTubeにアクセスしたら右上のアカウントアイコンをタップしメニューを開きます。
その後、メニュー下部に表示されているパソコン版を選択。
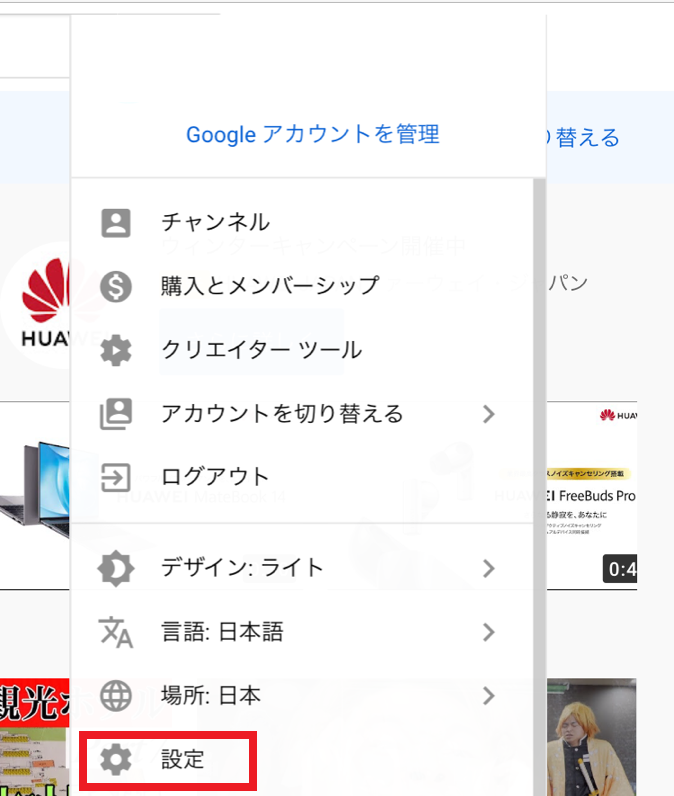
すると上記のように、ブラウザで開いているYouTubeがPC版YouTubeに切り替わります。
再び右上のアカウントアイコンをタップしてメニューを開いてください。
次は、メニュー内の設定を選択します。
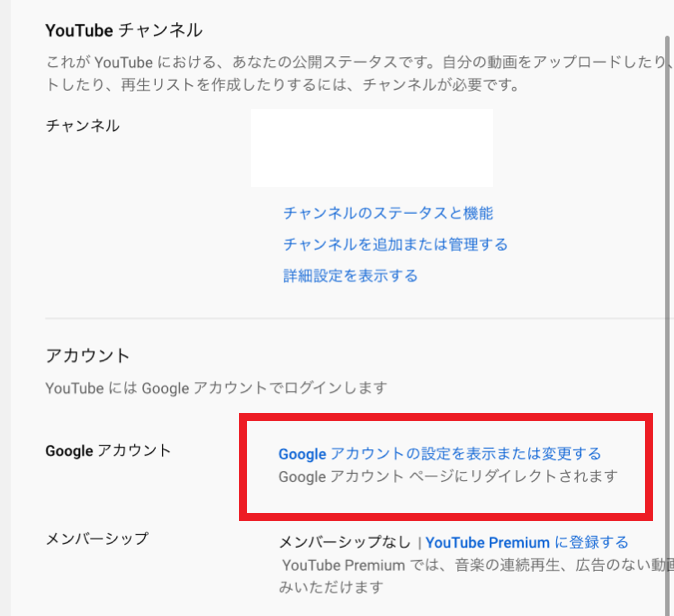
すると画面が切り替わるので、「アカウント」の項目にあるGoogleアカウントの設定を表示または変更するをタップしてください。
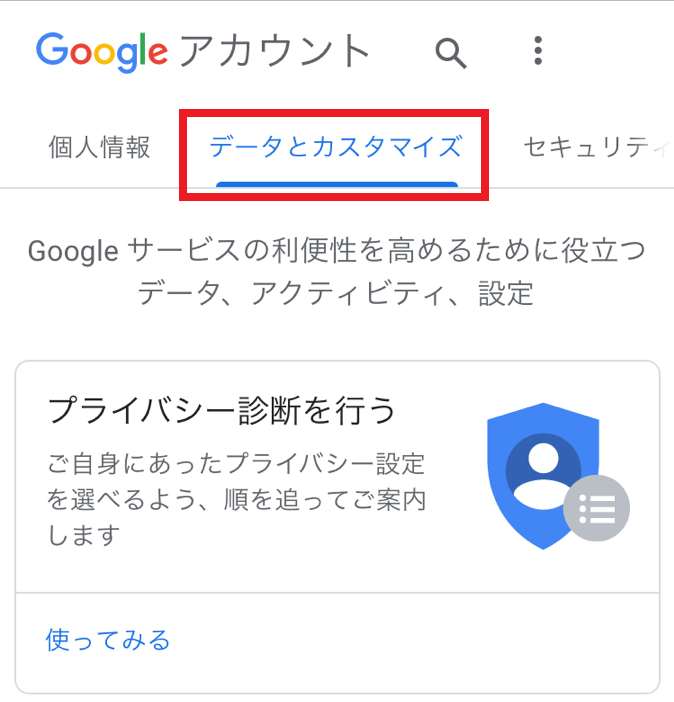
画面が切り替わったら上部のタブを「データとカスタマイズ」に切り替えます。
切り替えたら画面下部へスクロールしてください。
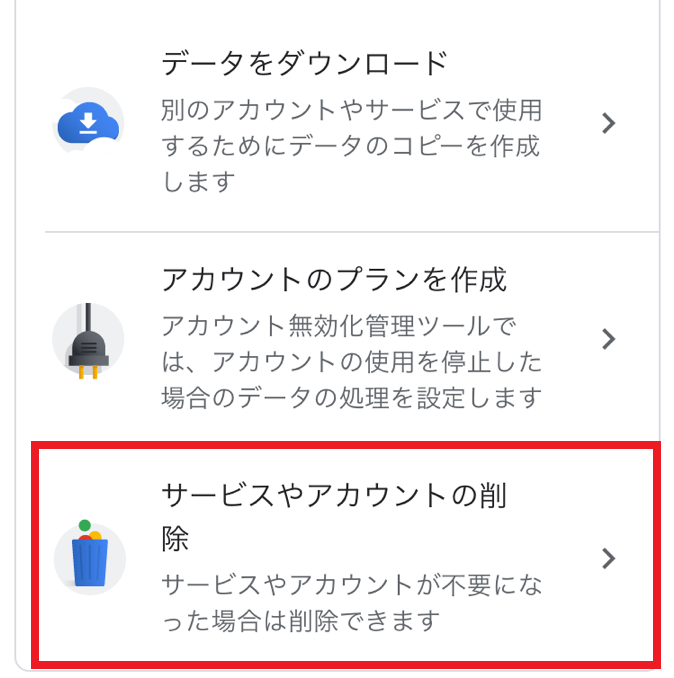
スクロールしていくと「サービスやアカウントの削除」という項目が現れるので、こちらを選択しましょう。
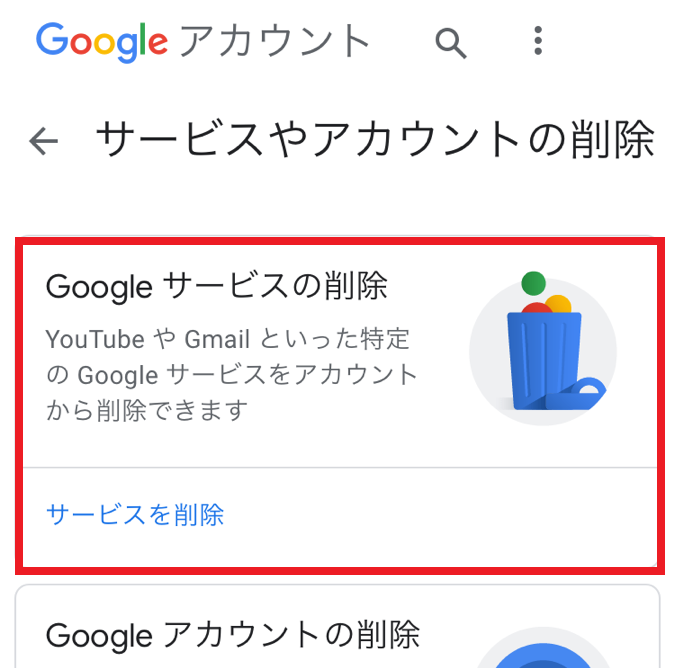
ページが切り替わったら「Googleサービスの削除」を選択します。
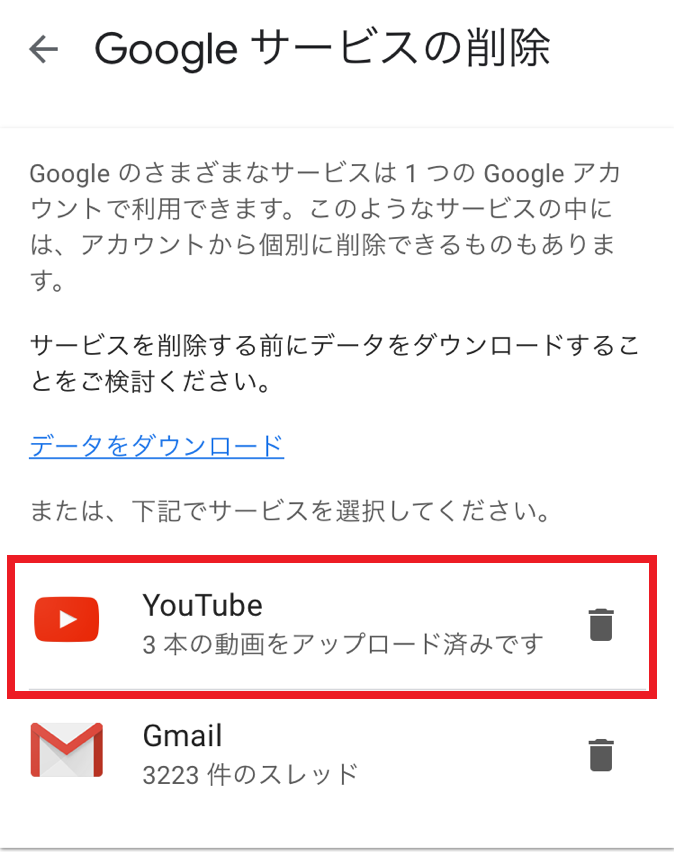
すると上記の画面が表示されるので「YouTube」をタップ。
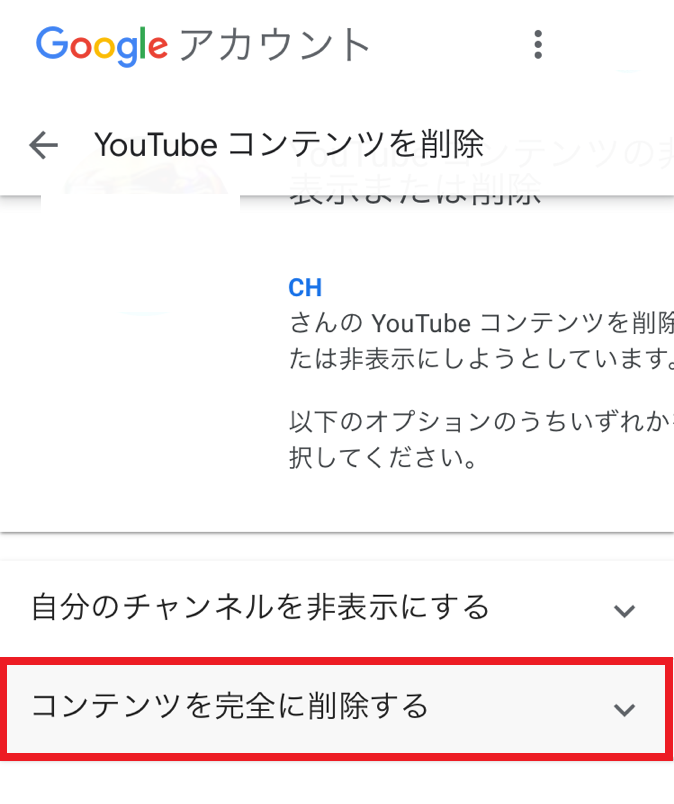
次のページが開いたらコンテンツを完全に削除するをタップ。
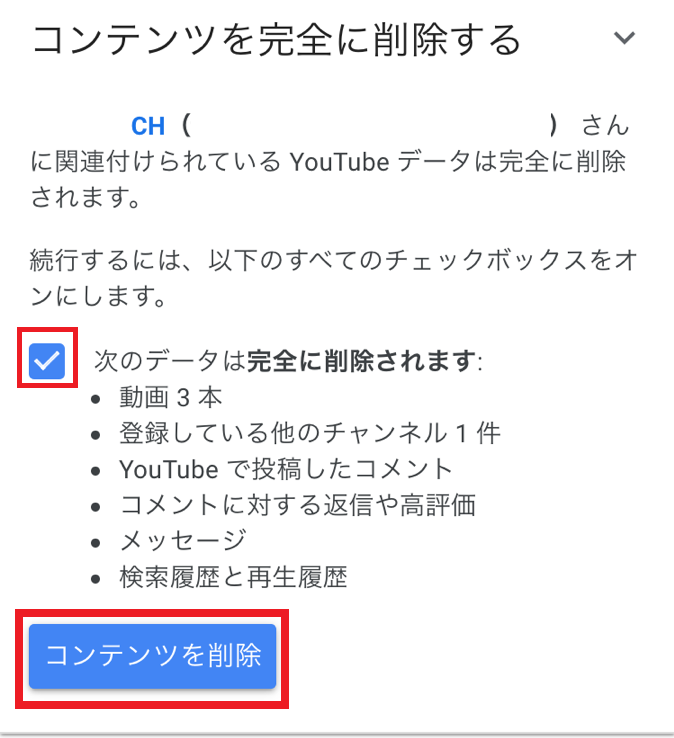
コンテンツを完全に削除するをタップすると上記の画面が表示されます。
「次のデータは完全に削除されます」の左側のチェックボックスをタップし、コンテンツを削除を選択してください。
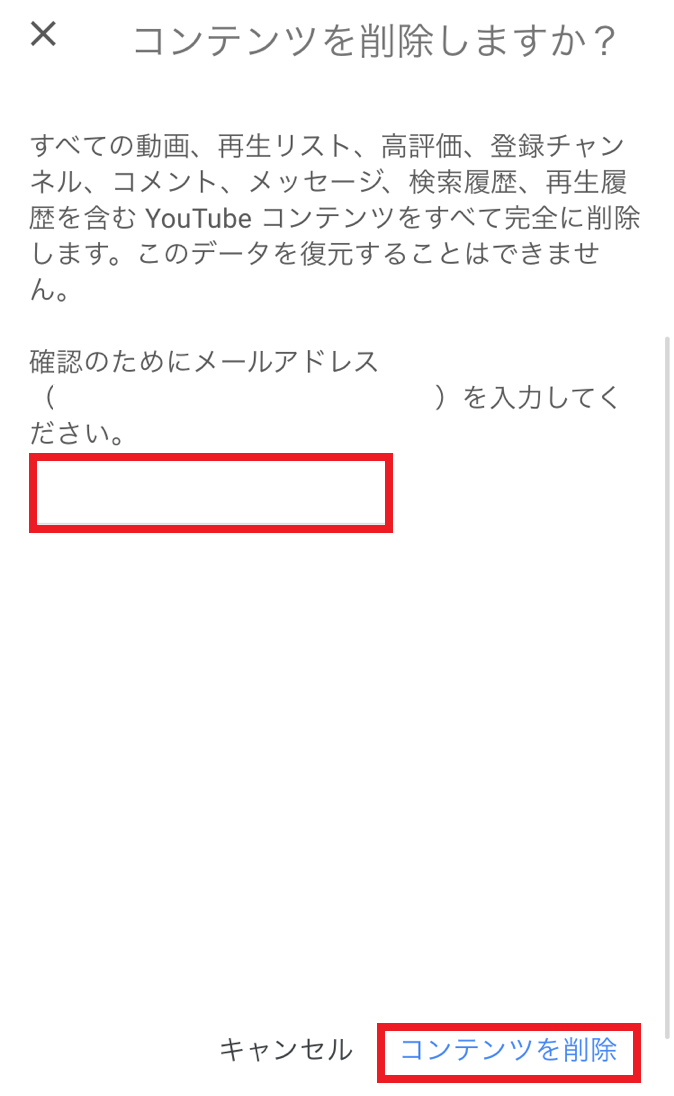
最後に削除するYouTubeアカウントのメールアドレスを記入欄にコピペして、コンテンツを削除をタップすれば完了となります。
※上記ではスマホ版の手順をお伝えしていますが、PC版も要領は同じです。
- ホーム画面を開き右上のアイコンクリック
- 設定をクリック
- Googleアカウントの設定を表示または変更するをクリック
- サービスやアカウントを削除をクリック
- サービスを削除をクリック
- YouTubeを選択
- コンテンツを完全に削除する
- 確認用のメルアドを入力しコンテンツを削除
YouTubeアカウントを削除する際の注意点
文字通りチャンネル単位ではなくアカウント単位での削除になるため、YouTubeアカウントを削除するとYouTubeに関する全てのデータがGoogleアカウントから消えてしまいます。
サブチャンネルを複数持っている場合、それら全てのチャンネルが削除される…というコト。
YouTubeアカウント自体を削除するケースは無いと思われますが、削除する際は注意しましょう。
YouTubeチャンネル・アカウント削除方法まとめ
というわけで、今回はYouTubeチャンネル・YouTubeアカウントを削除する方法について解説しました。
YouTubeチャンネルの削除を行う方が大半だとは思いますが、何らかの事情でYouTubeアカウント自体を削除しなければいけない時は上記の内容を参考にしてみてくださいね。
【YouTube関連記事】
【YouTube】コメントの名前を変更する方法│投稿済の名前は変更できない?
YouTubeの閲覧履歴を削除する方法!再生履歴が残らない時の原因も
AdBlock│YouTubeでアドブロックを有効化し動画広告をオフにする方法
YouTubeの名前(姓名)が逆になった時&直らない時の対処法
● 【2021年版】YouTubeでコメントが表示されない原因と対処法まとめ
● YouTubeのミニプレーヤーのやり方・無効化の方法【PC版・スマホ版】
● YouTubeの表示が変わった際「旧バージョン」へ戻す方法
● YouTubeのホーム画面を魅力的なレイアウトに設定変更しよう
● YouTubeの名前(姓名)が逆になった時&直らない時の対処法
● TwitterにYouTubeの動画を埋め込み「再生数を増やす」方法
● YouTubeでチャンネル登録すると相手に通知でバレる?バレずに登録する手順も
● YouTubeで特定のチャンネル&ユーザーをブロックする方法
● YouTubeの予約投稿のやり方とは?タイミングやメリット等を解説
● YouTubeの気持ち悪い美容系広告を非表示・ブロックする方法まとめ



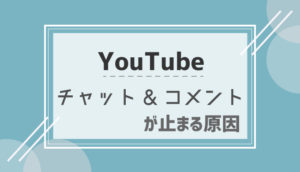
コメント