YouTubeで動画を視聴するにあたって、登録するチャンネル数も回を重ねるごとに増えてきますよね。
しかも、「増えすぎて目当ての動画が見つけづらい」「いちいち探すのがめんどう」という現象に悩まされている人も多いのはないでしょうか。
そこで本記事では「登録しているチャンネルを整理・非表示にする方法」についてご紹介します。YouTubeのチャンネルページをスッキリさせたい方は、ぜひ参考にしてみてくださいね!
結論から先にお伝えすると、登録チャンネルを整理するにはYoutube公式アプリからは行えないため、PCでGoogle Chromeを開いて操作する必要があります。
2023年最新版│YouTubeの登録チャンネルを整理する方法
YouTubeの登録チャンネルを整理する方法として、こちらではGoogle Chromeの拡張機能「Pocket Tube」の使用をおすすめしています。
「Pocket Tube」を利用するにあたっての条件は以下の2点になるので、事前に準備しておきましょう。
- PC上のYouTubeで操作を行うこと
- Google Chromeをダウンロードしていること
それでは、登録チャンネルを整理できるこのプラグインのインストールから利用方法までの手順をご紹介します。
まずはGoogleChrome内の「ウェブストア」を開き「ストアの検索」欄から直接検索するか、【PocketTube: Youtube Subscription Manager】からリンクを開いてダウンロードを行ってください。
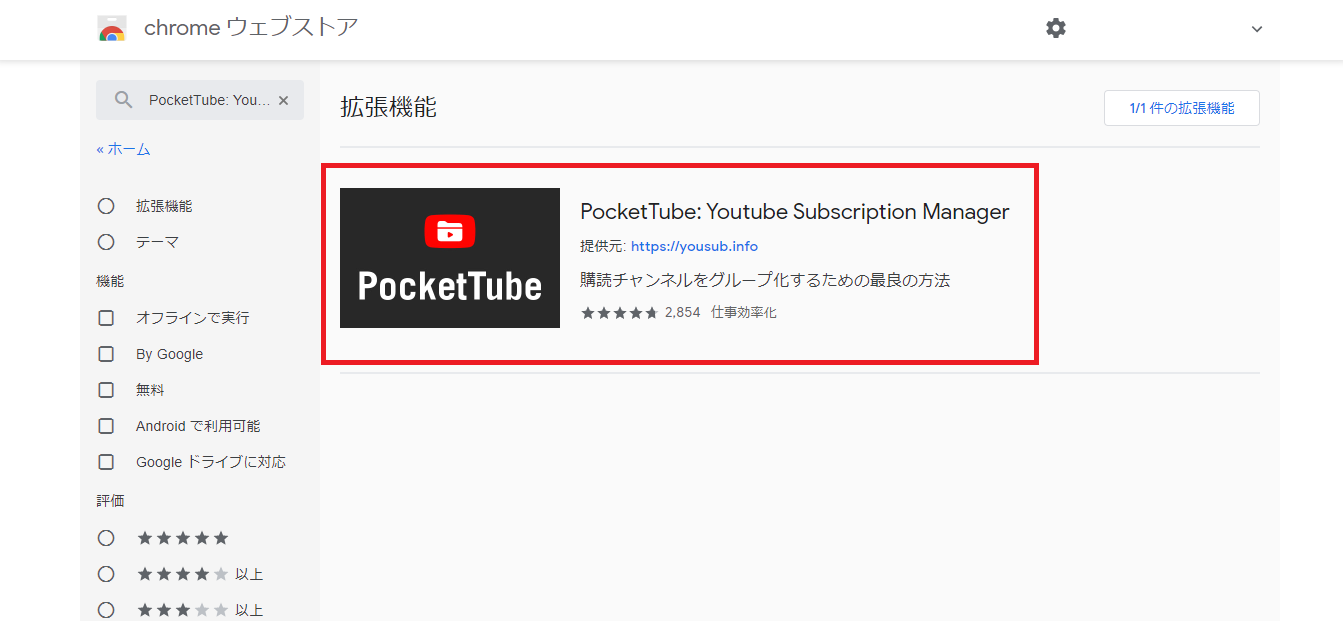
検索後、表示された「Pocket Tube」を開き「Chromeに追加」をクリックします。
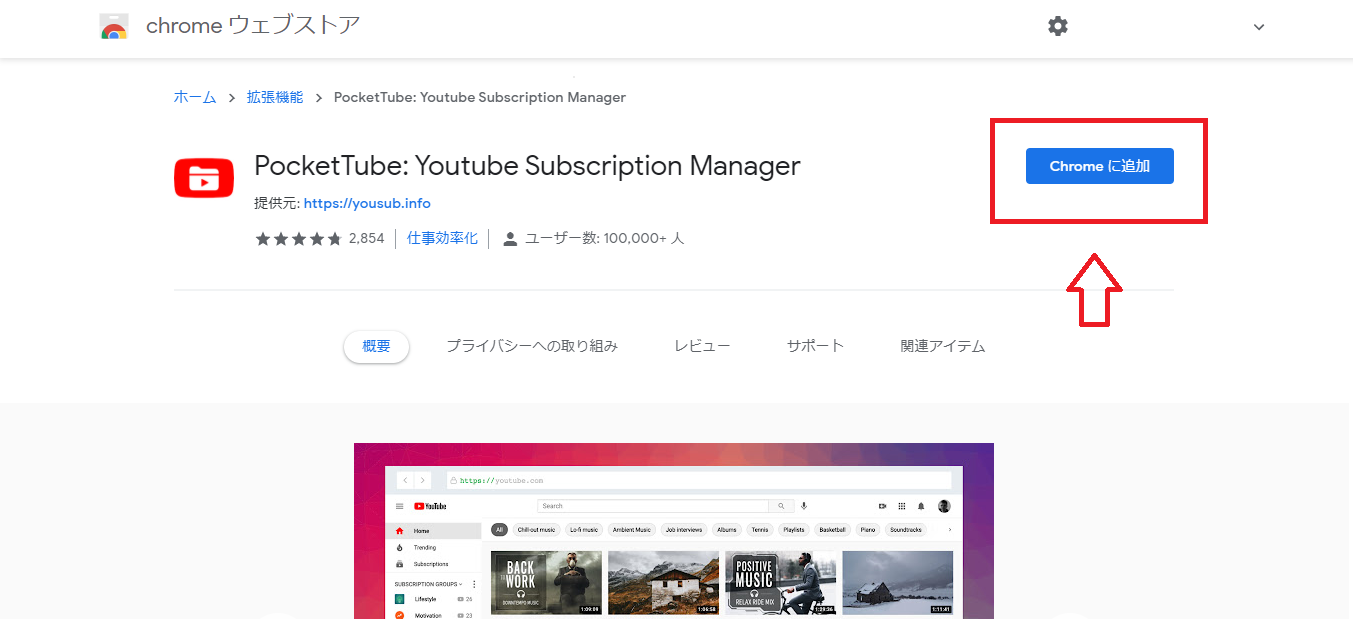
そうすると拡張機能の追加の有無を問う注意書きが表示されるので「拡張機能を追加」を選択してください。
YouTubeを開き、ダウンロードが完了していると、画面左下に「購読チャンネルのグループ」と表示されるようになるので、好みのグループ名を作成します。
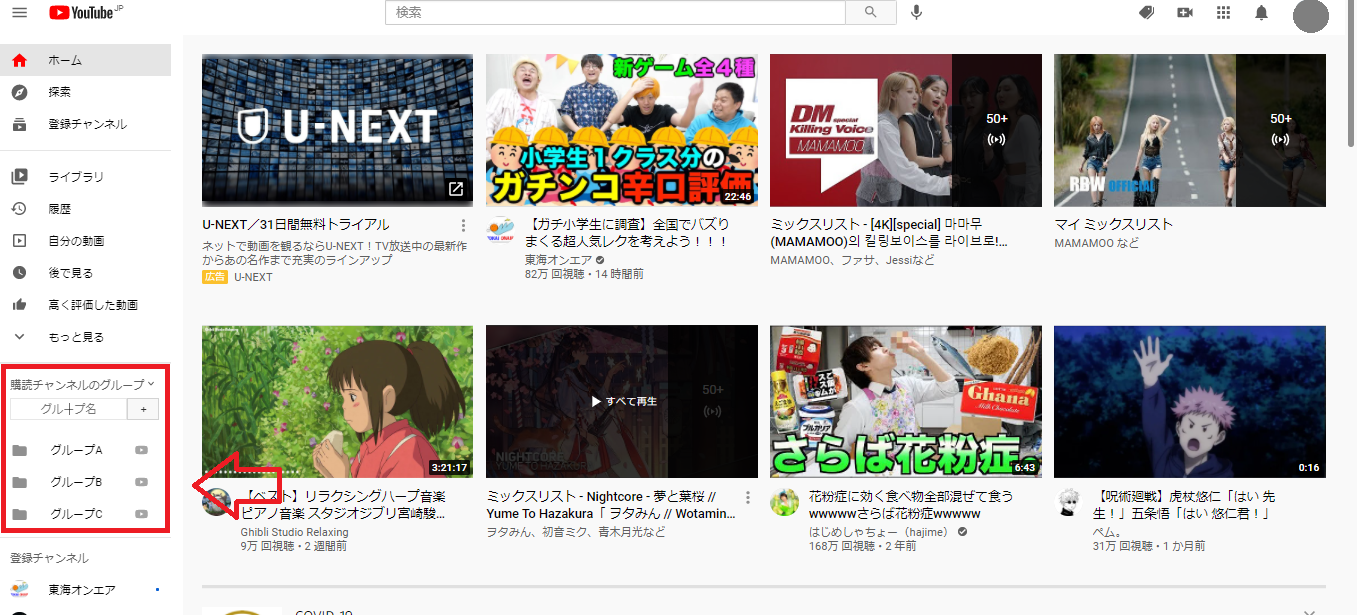
名前を付ければ、次はそのグループへ登録したいチェンネルを開きます。
画面右の通知ボタンの横に「+」マークのボタンがあるのでクリックし、入れたいグループを選択しましょう。
そうすると、画面左下の「購読チャンネルのグループ」に追加されます。
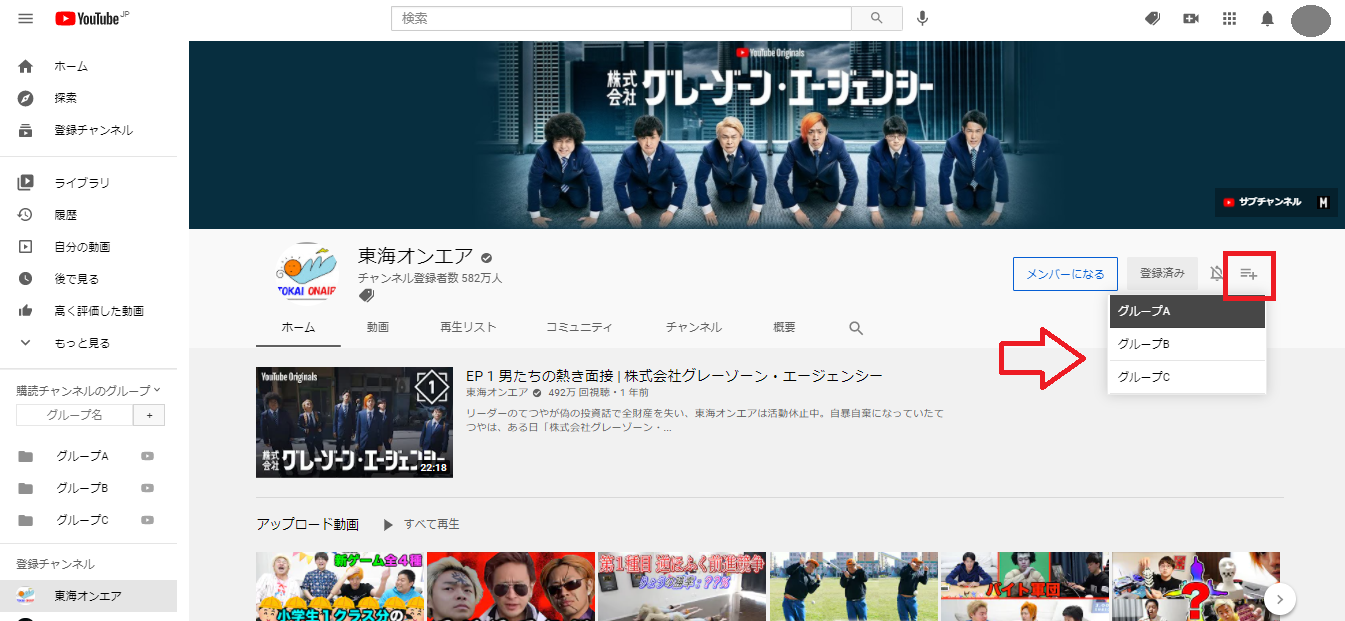
同じ手段として、「購読チャンネルのグループ」をクリックし「チャンネル」ボタンを選択すると、自身のチャンネルが一覧になって見られる方法もあるので、そちらから登録を行ってもOKです。
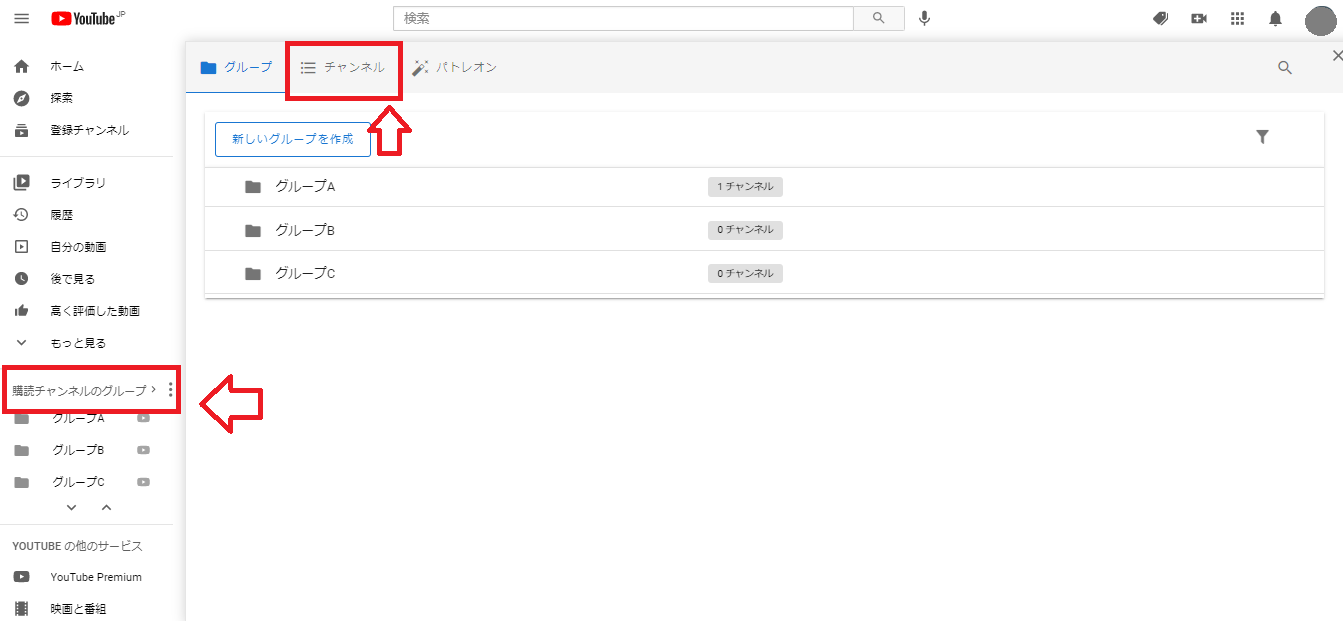
上記の方法で、お気に入りの曲や同じジャンルのYouTuberごと、もしくは「よく見るチャンネル・あまり見ないチャンネル」などでグループ分けを行いましょう。
作成した登録チャンネルのグループを非表示にする方法
画面左にあるサイドバーより「登録チャンネル」をクリックすると、以下の画像のような表示があらわれます。
グループ名の横のスイッチをクリックすると緑色と赤色のそれぞれに変化するようになっているので、利用頻度などにあわせて設定するのがおすすめです。
この場合、緑色は「グループA」に振り分けられているチャンネルのみの「表示」。
赤色は「グループB」の中で振り分けられているチャンネルのみ「非表示」という意味になるので、一時的でも設定をしておくとより便利ですよ!

【関連】⇒YouTubeでチャンネル登録すると相手に通知でバレる?バレずに登録する手順も
【関連】⇒YouTubeの再生リストの作り方&削除方法【スマホ・iPhone】
【拡張機能】Pocket Tubeを利用して登録チャンネルを整理するメリット
具体的に「Pocket Tube」を利用して登録チャンネルを整理するメリットは、以下の3点が挙げられます。
- 作成するグループにはわかりやすい名前を付けられる
- 作成したグループには、登録済みの各チャンネルを振り分けることが可能(新しく登録したチャンネルの追加もOK)
- 一時的にグループを非表示にさせることが可能
なんと言っても名前を付けられるのは登録チャンネル整理が分かりやすいのが最大のメリットといえるでしょう。
上記の作成方法では「グループA」や「グループB」と仮名を付けていましたが、「音楽系」「バラエティ系」「ビジネス系」などどわかりやすく表記するのもおすすめ。
すでに登録しているチャンネルも、新しく登録したチャンネルも作成したてのグループに追加できるようになっているので、すぐに整理ができるのも特徴ですね。
また、利用頻度が低い、自分のなかで一時的にブームが去ったチャンネルグループを非表示にできるのも嬉しいポイントです。
【見ないチャンネルは解除】現在登録中のチャンネルを整理する
こちらでは、登録チャンネルをグループ分けすることによって「この登録したチャンネルはもう見ないな…」となった場合に、まとめて断捨離をする方法をご紹介します。
ある程度Chromeの拡張機能でまとめられるといっても、数が多すぎてはスッキリもしにくいので、ぜひ以下の方法を試してみてくださいね。
まず、画面左にあるサイドバーより「登録チャンネル」をクリックし「管理」を選択します。
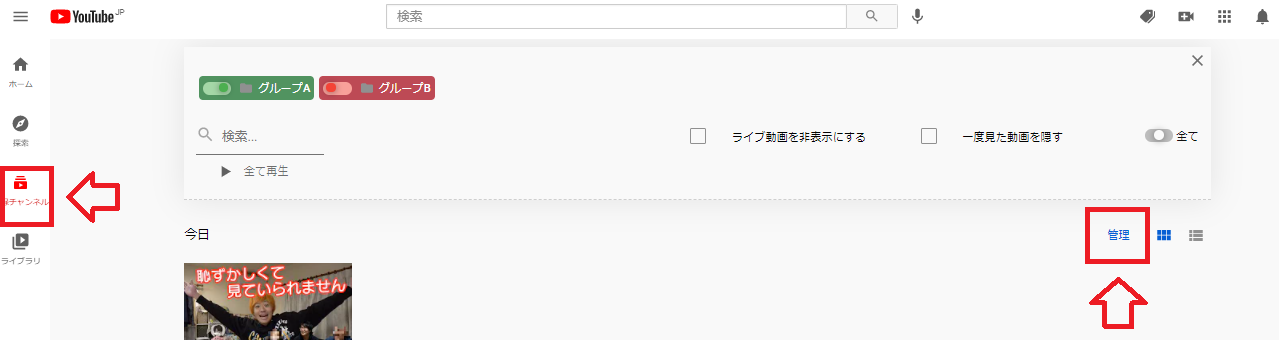
そうすると、登録済みのチャンネルが一覧になって表示されるので、こちらからまとめて「チャンネル登録の解除」を行ってください。
わざわざチャンネルページに飛ぶ手間が省けるので覚えておくと便利ですよ。
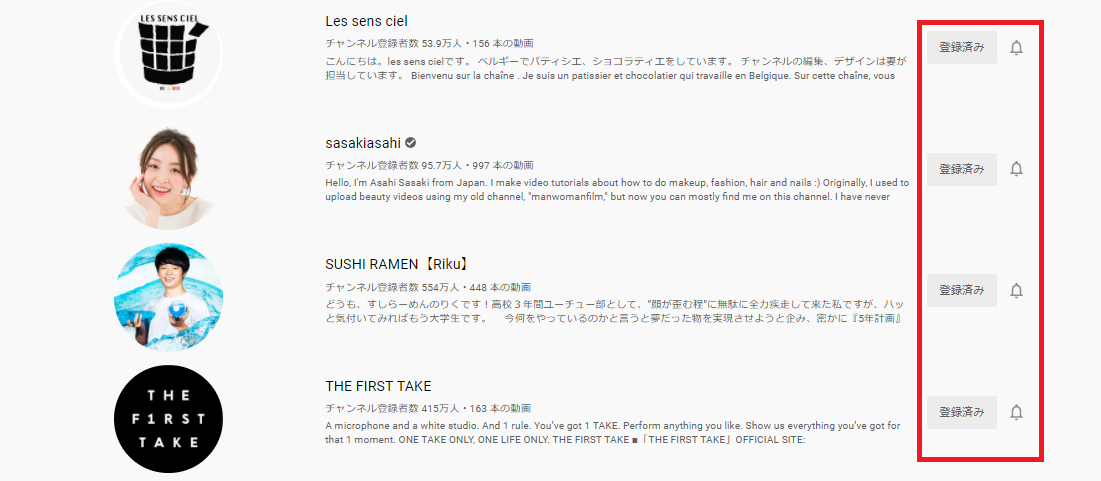
Googleアカウントを分けてフォルダ分けして登録チャンネルを整理する方法
YoutubeはGoogleアカウントを一つ持っていれば複数のチャンネルを持つことができます。※この手順もスマホではできないためGoogle ChromeやSafariからYoutubeを開く必要があります。
Googleアカウント
└ チャンネルA
└ チャンネルB
└ チャンネルC
└ ….
といった形で、一つのGoogleアカウントでYouTubeチャンネルをいくつか作成できるので、この機能を利用して各チャンネルをフォルダがわりに使う…といった手もあります。
例えば…
Googleアカウント
└ UUUM専用(ヒカキンTV/セイキンTV…)
└ ガジェット専用(吉田製作所/ドリキン…)
└ 大食い専用(しのけん/らすかる…)
└ ….
こんな感じで、自分が好きなジャンルのYoutuberごとにフォルダ(登録チャンネル整理)を作成して、その時の気分・用途に合わせて好きなグループを呼び出すことができます。実際にやり方をみていきましょう。
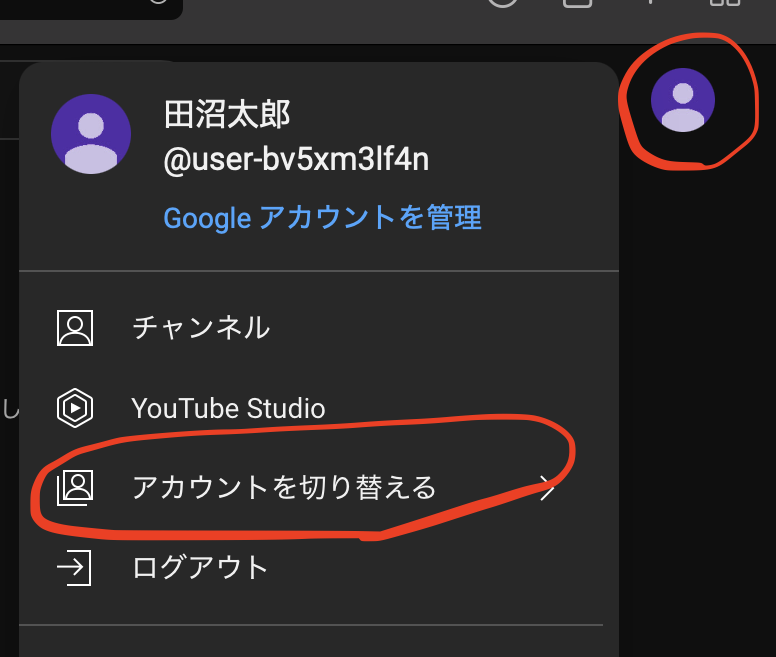
今回はYoutubeプレミアムアカウントを一つ用意して試してみました。PCからYoutubeを開いたら画面右上のチャンネルアイコンをクリックしてください。
メニューが開いたら「アカウントを切り替える」をクリック。
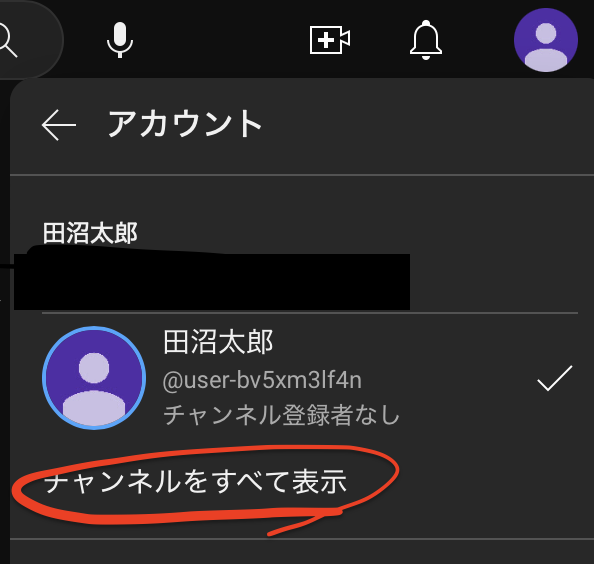
続いて「チャンネルを全て表示」をクリック。
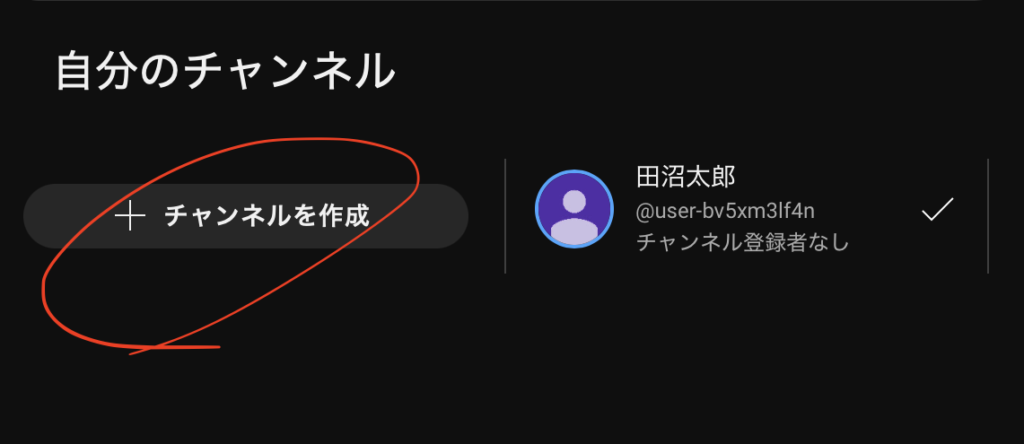
ページが切り替わったら「チャンネルを作成」をクリック。ここでは、UUUMのクリエイターをこのチャンネルで登録してフォルダ分けするためにチャンネル名を「UUUM」としています。
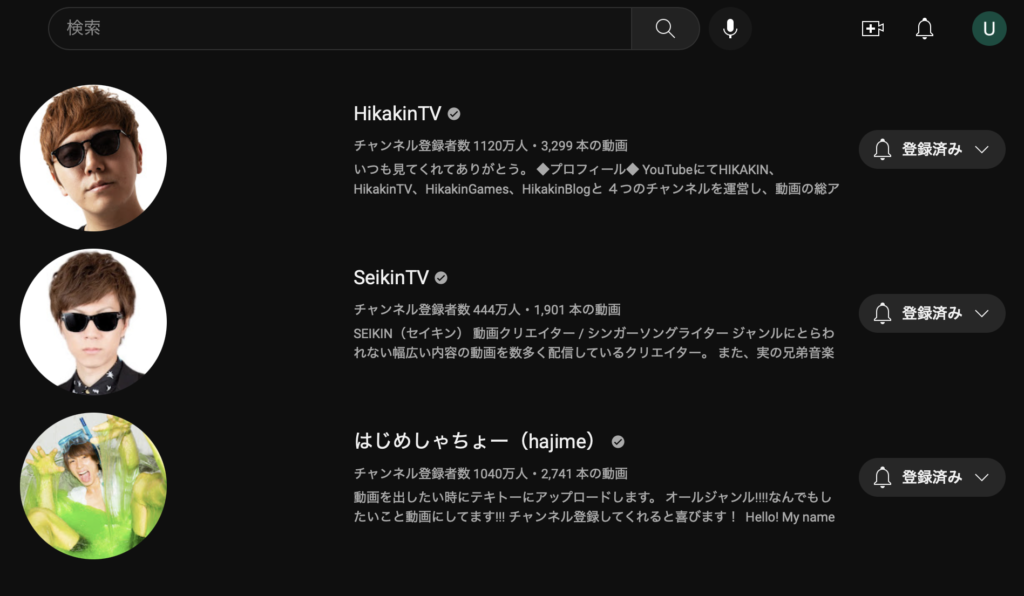
この「UUUM」というフォルダ(チャンネル)で、興味のあるYouTuberをひたすら登録しておきます。
チャンネル登録ならびに整理が完了したら次のフォルダ(チャンネル)を作成していきましょう。
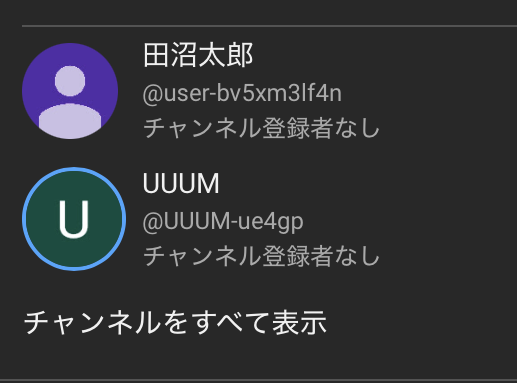
再び、画面右上のチャンネルアイコン → アカウントを切り替える …の順で操作したら「チャンネルをすべて表示」をクリック
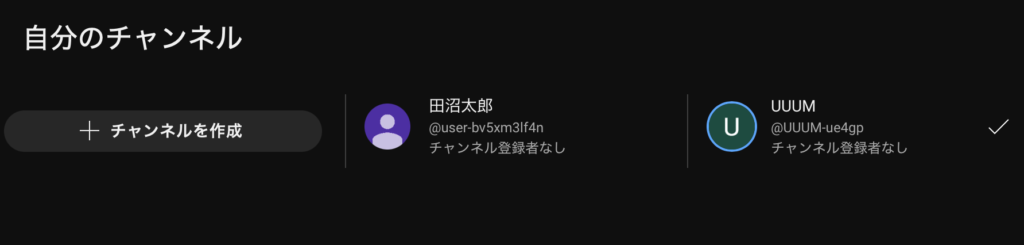
また「チャンネルを作成」をクリックしてフォルダを追加作成していきましょう。
フォルダ作成・チャンネル登録が済んだら、Youtube公式アプリを開いてみます。
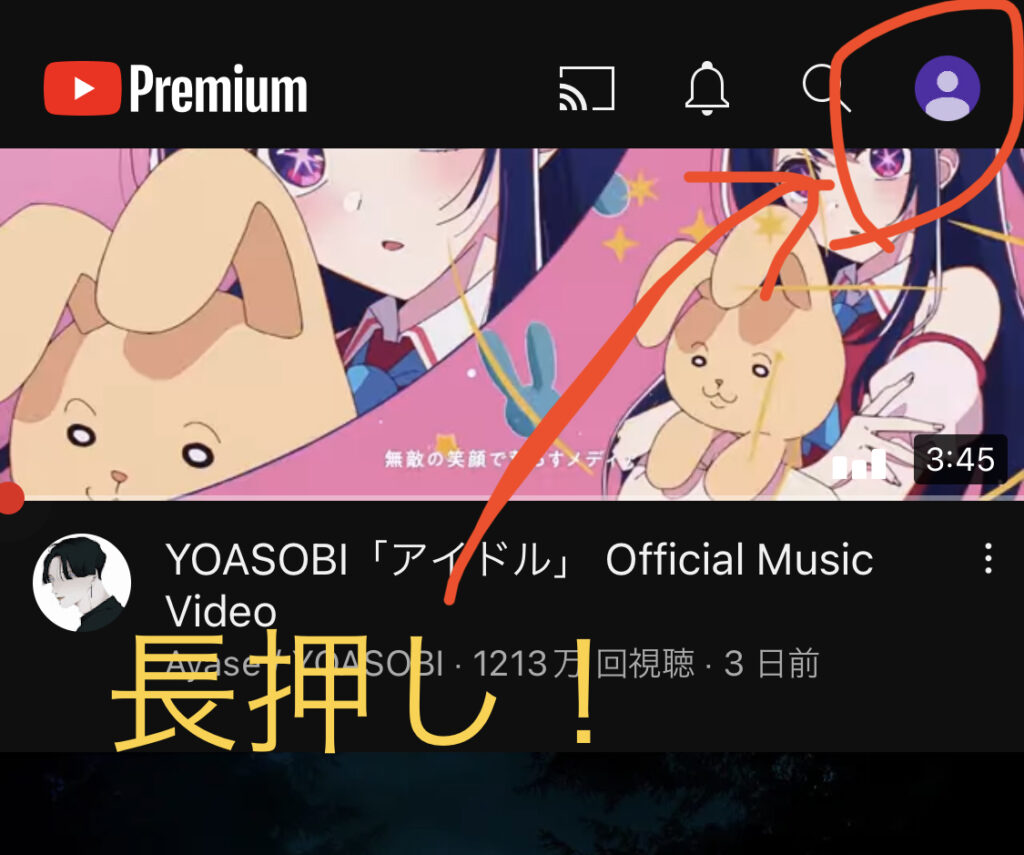
Youtube公式アプリを立ち上げたら、画面右上の自身のチャンネルアイコンを長押しします。
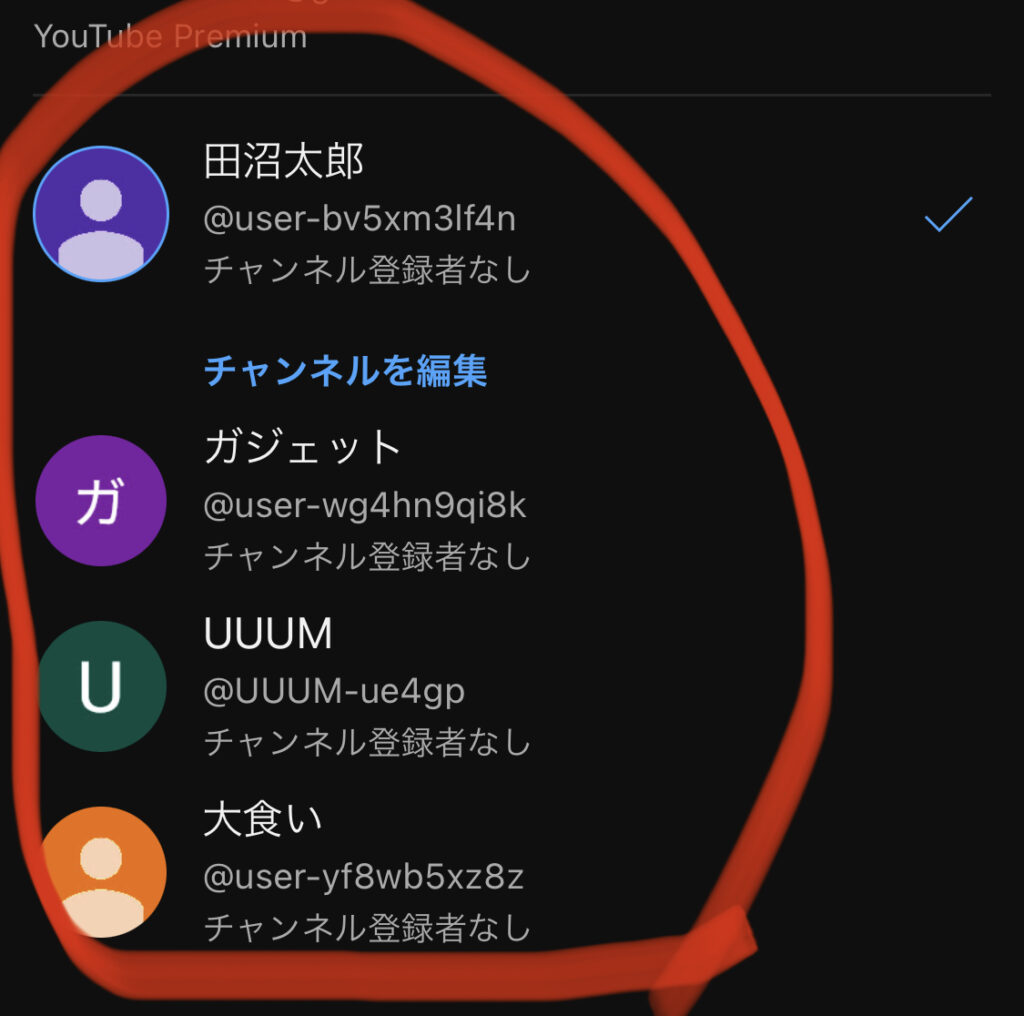
するとこのように、各フォルダのように分けたチャンネルが全て表示されていますね。このアカウントをタップすればチャンネルが切り替わり、直感的に各ジャンルのYouTuberを視聴することができます。
アカウントを変更するとYoutubeプレミアムが適用されないって本当?
上記の方法でアカウントを作成すると、チャンネルを切り替えた場合プレミアムアカウントが適用されない…といった説明を目にしましたが、実際に試したところプレミアムアカウント一つで全のチャンネルが広告なしで閲覧できました。
おそらくこの「チャンネルを分けるとプレミアムアカウントが適用されない」というのは、チャンネルではなくGoogleアカウントを複数作成しているから起きているのだと思われます。
Googleアカウント
└ チャンネルA
└ チャンネルB
└ チャンネルC
ではなく
Googleアカウント
GoogleアカウントB
GoogleアカウントC
GoogleアカウントD
このように本来一つのGoogleアカウントの下層にチャンネルを作るところを、幹となるGoogleアカウントを複数作成してアカウントを変更していたのでしょう。
また嬉しいことに、プレミアム会員で利用できるオフライン動画も各チャンネルごとにダウンロードできるので、「チャンネルAでダウンロードした動画がチャンネルBのオフライン動画一覧に表示される」….なんて心配は無用です。
もしあなたがプレミアムアカウントに登録している場合はかなり便利にフォルダわけできるので、ぜひ上記の手順も試してみてください。
【2023年版】YouTubeの登録チャンネルを整理する方法まとめ
こちらでは「登録しているチャンネルを整理・非表示にする方法」についてご紹介しましたが、いかがだったでしょうか。
Google Chromeの拡張機能「Pocket Tube」は無料でダウンロードでき、すぐに使うことができるのでとても便利です。
グループ分けの方法もとても簡単なので、ぜひ試してみてくださいね!
【Youtube関連記事】
YouTubeで特定のチャンネル&ユーザーをブロックする方法
YouTubeの自動再生を一発でオフに!勝手に再生される時の対策
YouTubeのチャンネル登録URLを超カンタンに作成する方法
● 【2021年版】YouTubeでコメントが表示されない原因と対処法まとめ
● YouTubeのミニプレーヤーのやり方・無効化の方法【PC版・スマホ版】
● YouTubeの表示が変わった際「旧バージョン」へ戻す方法
● YouTubeのホーム画面を魅力的なレイアウトに設定変更しよう
● YouTubeの名前(姓名)が逆になった時&直らない時の対処法
● TwitterにYouTubeの動画を埋め込み「再生数を増やす」方法
● YouTubeでチャンネル登録すると相手に通知でバレる?バレずに登録する手順も
● YouTubeで特定のチャンネル&ユーザーをブロックする方法
● YouTubeの予約投稿のやり方とは?タイミングやメリット等を解説
● YouTubeの気持ち悪い美容系広告を非表示・ブロックする方法まとめ


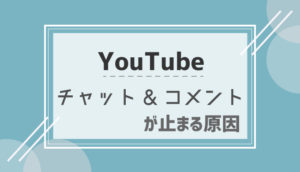
コメント
コメント一覧 (2件)
とても参考になりました~
利用条件に「Google Chromeをダウンロードしていること」とありますが、実際にはコレに加えて「または Chrome 互換ブラウザーをダウンロードしていること」になるかと。
なので Vivaldi、Brave、Edgeなども使えました。
解りやすい記事、ありがとうございます。
緑でも赤でもないポジションはどういう意味で、どういう場合につかうのか?謎だなぁと思っています。