YouTubeライブでは、コメント・チャットが縦方向に表示されますが、ユーザーの中には「ニコニコ動画のように左から右にコメントが流れた方が見やすい」と感じている方もいらっしゃるかと思います。
そこで、本記事では文字通りYouTubeのコメントをニコニコ動画風に流す方法をご紹介しています。
結論から先に…
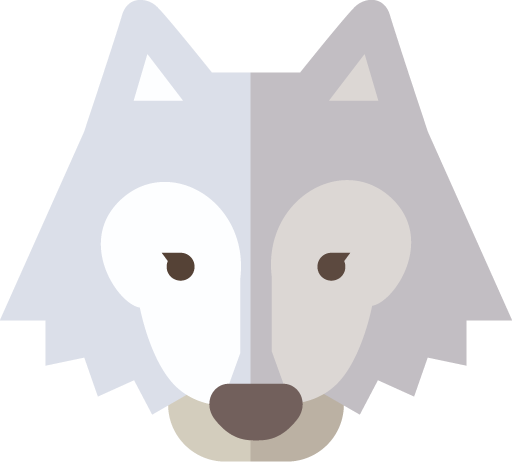
- ①「YouTube Live Chat Flow」をダウンロード&インストール
- ②Google Chromeの拡張機能にYouTube Live Chat Flowを追加
- ③YouTubeを開いて動画を流すとコメントがニコニコ動画風に変化
詳細は下記に続きます。
YouTubeでニコニコ動画風にコメントを流す方法
YouTube Live Chat Flowをダウンロード
まずは、YouTube Live Chat Flowをダウンロードします。
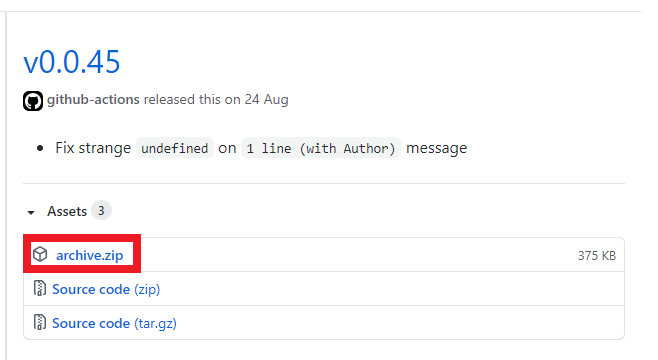
Githubが開きYouTube Live Chat Flowのダウンロードページが開いたら「archive.zip」をクリック。
するとYouTube Live Chat FlowがPCにダウンロードされます。
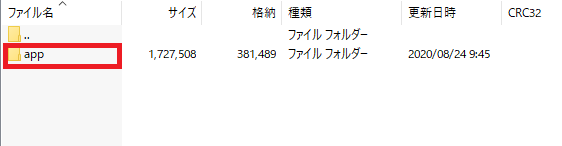
ダウンロードされたzipファイルをクリックすると上記の「app」という名前のフォルダが表示されます。
ここでダウンロードしたデータファイルは一旦ここで置いておきます。
Google ChromeにYouTube Live Chat Flowを読み込ませる
続いては、先ほどダウンロードした「YouTube Live Chat Flow」を有効化していきます。
まずはGoogle Chromeを開いてください。
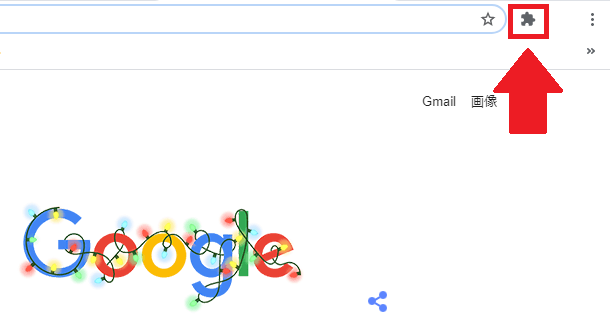
アドレスバー横にある上記のアイコンをクリックします。
あるいはアドレスバーに chrome://extensions/ を直接入力してページを開いてください。
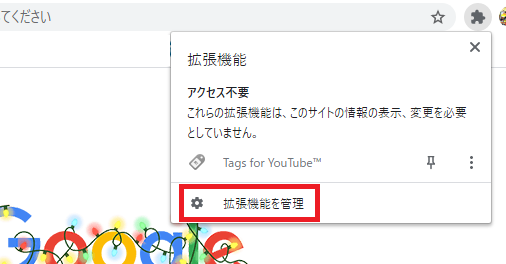
先ほどのアイコンをクリックした場合、メニューが開くので拡張機能を管理を選択しましょう。
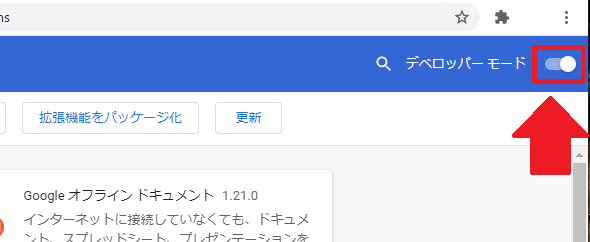
拡張機能の管理ページに切り替わったら画面右上にあるボタンを一度クリック。
するとデベロッパーモードが有効になります。
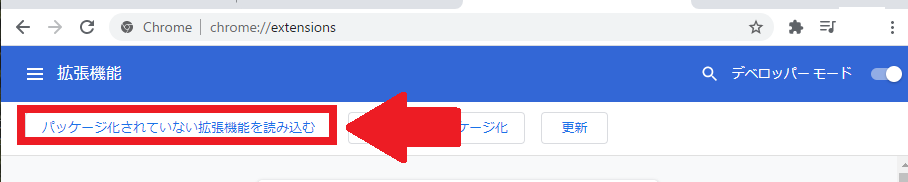
デベロッパーモードを有効化した後は、画面左上の方に記載されたパッケージ化されていない拡張機能を読み込むをクリック。
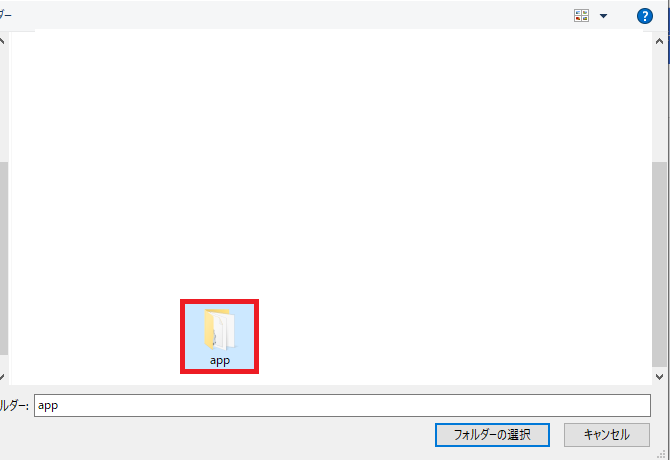
すると、PC内のファイルを読み込む画面に切り替わるので、先ほどGithubからダウンロードしたarchive.zip内の「app」というフォルダを選択してアップロードします。(windowsの場合はフォルダーの選択をクリック)
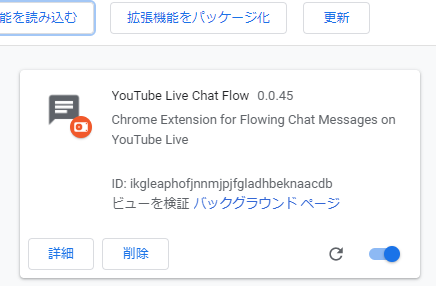
拡張機能の管理ページで上記のようにYouTube Live Chat Flowが表示されていれば、YouTubeのコメントをニコニコ風にする準備は完了です。
[sc name=”adsense”]
【関連】⇒YouTubeで特定のコメントを非表示にする手順まとめ
【関連】⇒【2021年版】YouTubeでコメントが表示されない原因と対処法まとめ
YouTubeのコメントをニコニコ動画風に流してみよう
では、実際にYouTube Live Chat Flowを追加した後の動画再生ページを読み込んでみましょう。
現在のところYouTubeライブ(アーカイブも含む)のみニコニコ動画風にコメントが変化します。

YouTube Live Chat FlowをGoogle Chromeに追加した後は、YouTubeのページを更新するだけで上記のようにチャット・コメントがニコニコ動画のように表示されます。
現在は通常投稿された動画(チャットリプレイが無い動画)には対応していませんが、ニコニコ動画のようなスタイルでコメントを楽しみたい方はぜひ参考にしてみてください。
YouTube Live Chat Flowの設定・各用語の意味など
ニコニコ動画風にコメントを右から横に流す場合はデフォルトで設定されている「1 line (with out Author」を選択しておけば問題ありません。
| 1line (without Author) | コメントのみ表示 |
| 1line (with Author) | コメント+視聴者の名前を表示 |
| 2line | コメント+視聴者の名前を2段表示 例… 頑張ってください ユーザーネーム |
ただ、他の表示形式も試してみたい場合は上記の見え方を参考に設定を変更してみても良いでしょう。
コメントの文字の太さや背景などを変更する
流れるコメントの太さなども設定から変更することができます。下記を参考に色々いじってみましょう。
| Height | 文字の大きさを設定 表示されているバーを右側に動かすと文字が大きくなる |
| Max Width | コメントの最大幅を指定 長いコメントを全て表示するか途中で切るかを指定できる |
| Opacity | 不透明度 文字を透かして動画を見やすくすることができる。 |
| Show Background | 背景の有無を設定 通常チャットに背景をつけるか消すかを指定できる。 基本はオフでも良さそう。 |
| Background Opacity | 文字背景の不透明度を設定 0に近づくほど文字の背景が透明になる |
| Outline Ratio | 文字の縁ふち(アウトライン)の太さ設定 アウトラインを太くするか無しにするか調整可能 |
| Emoji Style | メンバーシップ専用のスタンプに関する設定 image → 画像で表示される Alternative Text → 画像の代わりにあらかじめスタンプに指定されたALTタグが表示 「お疲れ様」というスタンプに「おつかれ」というタイトルが付けられていた場合 「おつかれ::」と画面上に表示される None → スタンプを表示しない |
| Extended Style | コメントのフォントを変更する |
| Display Time | コメントが左端に流れ切るまでの時間指定 例.3secに指定すると3秒でコメントが画面端まで流れる |
| Delay Time | コメントが表示されるまでの時間を遅延させる 数字が大きくなるほどチャット投稿→コメント画面表示までの間にラグが生じる |
| Max Lines | コメントの最大行数を指定する 数字が大きくなればなるほど画面にたくさんチャットが表示される |
| Max Displays per second | 1秒に表示できるコメント数を指定 コメント数が多すぎて動画が見にくい場合は指定する |
| Stack Directions | コメント・チャットを表示する位置を指定 ・Top to Bottom → 画面の上部分にチャットが表示される ・Bottom to Top → 画面の下部分にチャットが表示される |
YouTubeのコメントをニコニコ動画風に変更する手順まとめ
というわけで、今回はYouTubeのコメントをニコニコ動画風に画面に流す方法を解説しました。
PC版限定かつLIVE配信された動画に限られてしまいますが、いつもと違った楽しみ方が出来ると思うので、興味がある方はぜひ試してくださいね。
【YouTube関連記事】
● YouTube Liveのチャットリプレイ・コメントが勝手に止まる時の対処法
● スーパチャット(スパチャ)の手数料30%・取り分70%は本当?
● YouTubeのダークテーマ(ダークモード)のやり方&元に戻す設定変更
● 【YouTube】コメントにハートを付ける方法と意味を解説
● TwitterにYouTubeの動画を埋め込み「再生数を増やす」方法
● YouTubeに自分がアップロードした動画を確認&ダウンロードする方法
● YouTubeをアプリではなくブラウザで開く方法&開かないときの原因など



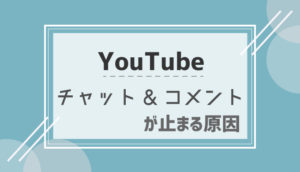
コメント