この記事では、YouTubeの機能の1つである「おすすめチャンネル」の設定方法(追加・削除のやり方)をメインに解説していきます。
自分が持っているサブチャンネルや別ブランドのチャンネルに登録者を流すことも出来るので、ぜひ使い方を覚えておきましょう。
YouTubeの「おすすめチャンネル」の設定方法【追加・削除】
では、さっそくYouTubeのおすすめチャンネルを設定する手順を見ていきましょう。追加方法・削除方法を順に説明していきますね。
[su_animate type=”shake” duration=”12″]ここがポイント[/su_animate]

- PC版YouTubeでしか設定できない
- 約3分くらいで設定可能
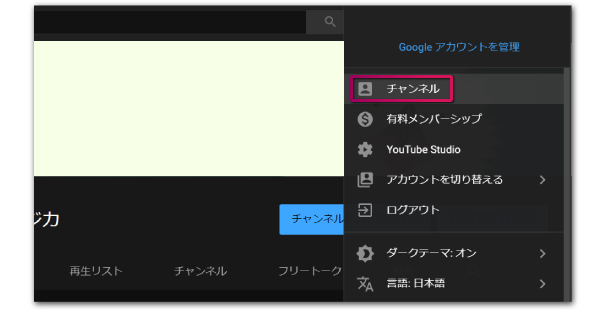
まずは、YouTubeにログインしたら右上のチャンネルアイコンをタップしてメニューを表示させます。このメニュー内の「チャンネル」を選択してください。
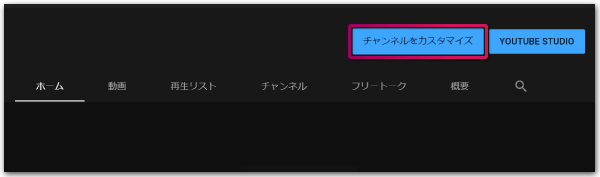
続いては「チャンネルをカスタマイズ」をクリックしてください。
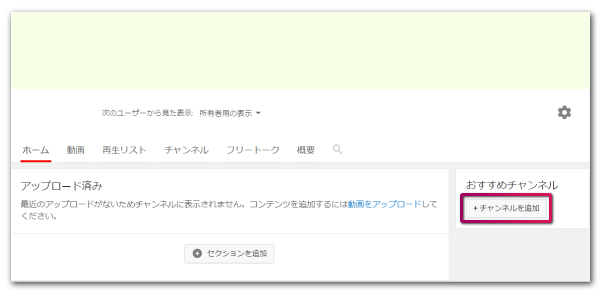
すると上記の編集画面が表示されます。右側に「おすすめチャンネル」と書かれた項目があるので「チャンネルを追加」をクリックしましょう。
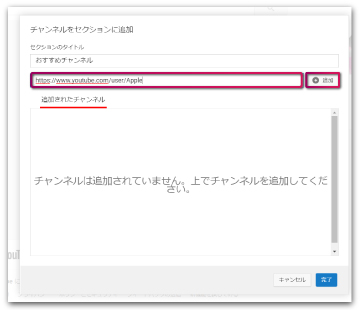
こちらの画面が現われたら、ユーザーにおすすめしたいチャンネルのURLをコピペして「追加」をクリックしましょう。その後、右下の「完了」を押せばおすすめチャンネルの追加設定は終了となります。
[sc name=”adsense”]
【関連】⇒YouTubeのホーム画面を魅力的なレイアウトに設定変更しよう
おすすめチャンネルに追加したチャンネルを削除する
上記の手順で作成したおすすめチャンネルに追加した動画の削除、おすすめチャンネル自体を削除したい場合はこちらを参考にしてみてください。
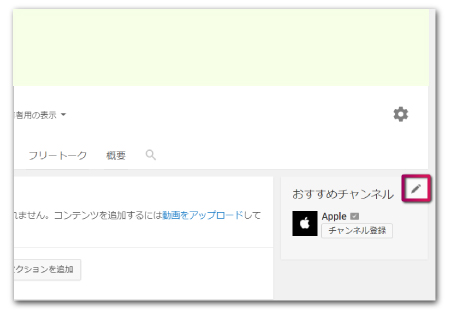
先ほどと同じように「チャンネルをカスタマイズ」から上記の画面を表示します。この画面で表示されているおすすめチャンネルの項目にマウスカーソルをあてると「編集アイコン(ペンのマーク)」が出てきますので、そちらを選択してください。
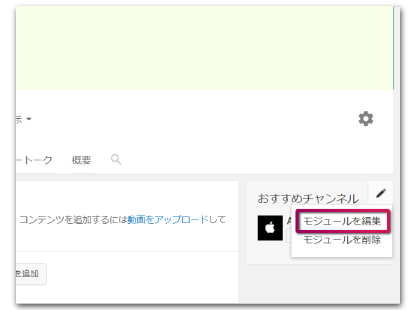
- おすすめチャンネル内のコンテンツを削除したり編集したい⇒「モジュールを編集」
- おすすめチャンネル自体を削除したい⇒「モジュールを削除」
【関連】⇒YouTubeのサブチャンネルの作り方とメリットを分かりやすく解説
ここでは「モジュールを編集」を選択しました。
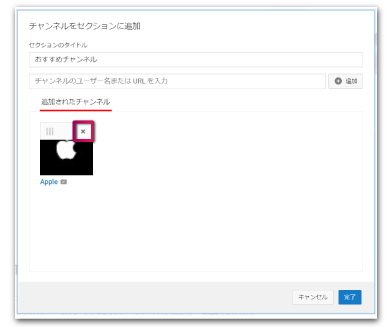
こちらの画面が表示されるので追加しているチャンネルにマウスカーソルをあてて「×ボタン」をクリック。これでおすすめチャンネル内のコンテンツを削除・編集する事ができます。
チャンネル削除の手順は「YouTubeチャンネル・アカウント削除方法│注意点も解説」でも詳しく解説しています。
YouTubeのおすすめチャンネル設定まとめ
というわけで、今回はYouTubeにおける「おすすめチャンネル」の設定方法を解説しました。
チャンネル登録者を別のチャンネルに誘導する場合、登録者の数はもちろんですが、チャンネル先が登録者の属性と合っているかどうかも重要になります。
その部分も考慮しながら現在力を入れているYouTubeを運営するのが良いですね。
【関連記事】
⇒YouTubeの「ブランドアカウント」とは?作成手順や活用方法を解説
⇒【YouTube】他人のチャンネルの投稿時間を確認する方法まとめ
⇒YouTubeでチャンネル登録すると相手に通知でバレる?バレずに登録する手順も
⇒YouTubeの再生リストの作り方&削除方法【スマホ・iPhone】
● 【2021年版】YouTubeでコメントが表示されない原因と対処法まとめ
● YouTubeのミニプレーヤーのやり方・無効化の方法【PC版・スマホ版】
● YouTubeの表示が変わった際「旧バージョン」へ戻す方法
● YouTubeのホーム画面を魅力的なレイアウトに設定変更しよう
● YouTubeの名前(姓名)が逆になった時&直らない時の対処法
● TwitterにYouTubeの動画を埋め込み「再生数を増やす」方法
● YouTubeでチャンネル登録すると相手に通知でバレる?バレずに登録する手順も
● YouTubeで特定のチャンネル&ユーザーをブロックする方法
● YouTubeの予約投稿のやり方とは?タイミングやメリット等を解説
● YouTubeの気持ち悪い美容系広告を非表示・ブロックする方法まとめ

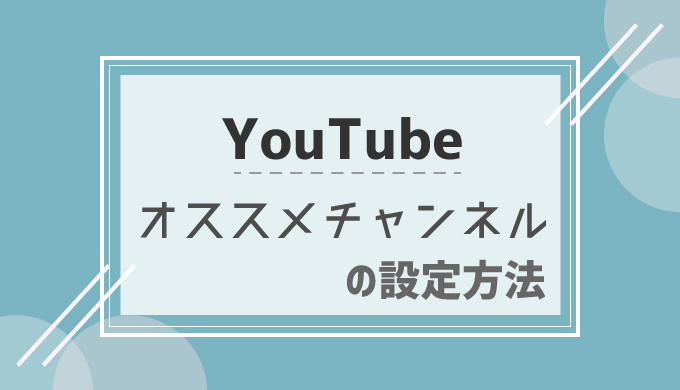


コメント